windows清理开机密码的方法 windows开机密码怎么清除
更新时间:2023-06-29 15:38:59作者:zheng
我们可以清除windows电脑的登录密码,可以节省我们开机的时间,但是有些用户不知道该如何清除,今天小编给大家带来windows清理开机密码的方法,操作很简单,跟着小编一起来操作吧。
具体方法:
1.设置好U盘启动,进入U盘启动盘中(不同的电脑设置BIOS不一样)。进入U盘启动盘后,选择“运行Windows登录密码破解菜单——清除Windows登录密码(修改密码)”选项
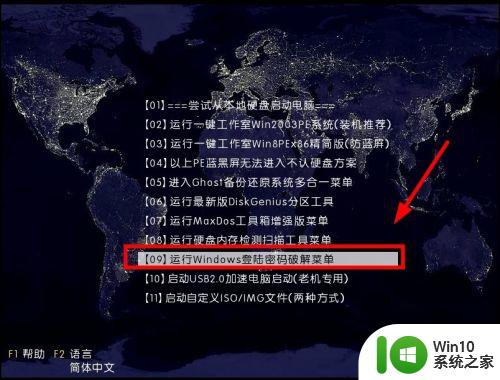
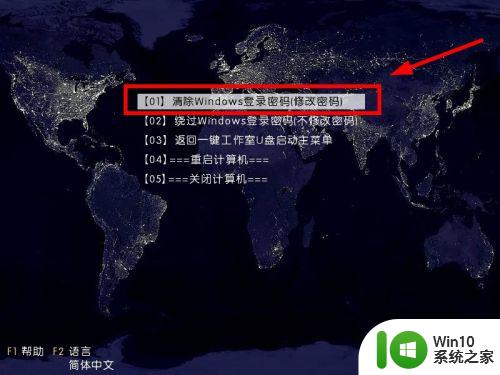
2.在“选项”中,输入序号“1”。也就是选择Windows系统所在分区,然后按“Enter”键
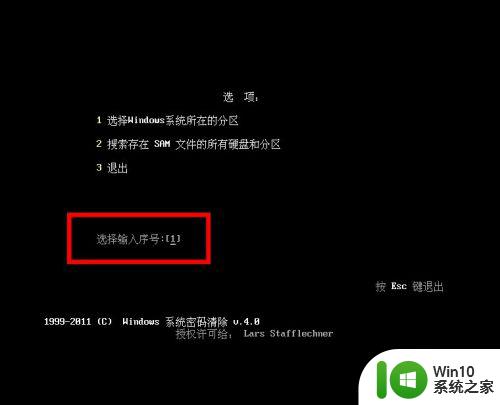
3.然后程序会自动搜索电脑SAM数据库文件路径(也就是你的电脑账户的密码文件),搜索完成后按“Enter”键
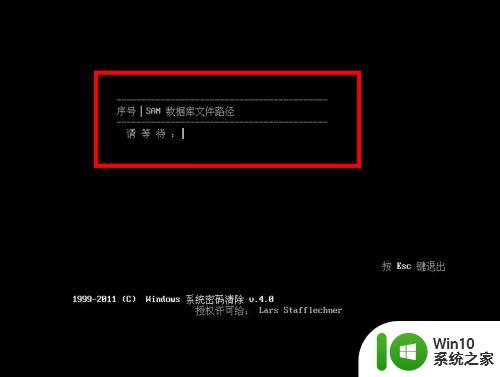
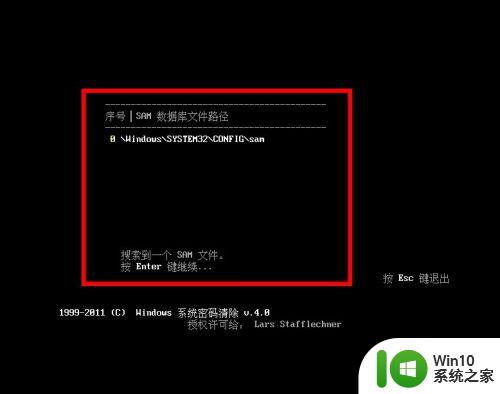
4.搜索完成后,找到你的电脑账户名称,输入序号“1”。然后按“Enter”键
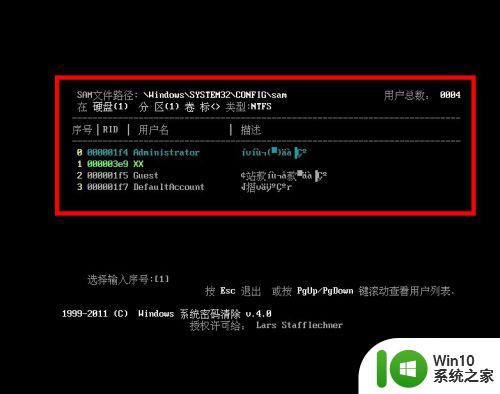
5.在选项中选择“清除此用户的密码”,接着按键盘“Y”键保存刚才的设置,退出程序,重新启动电脑
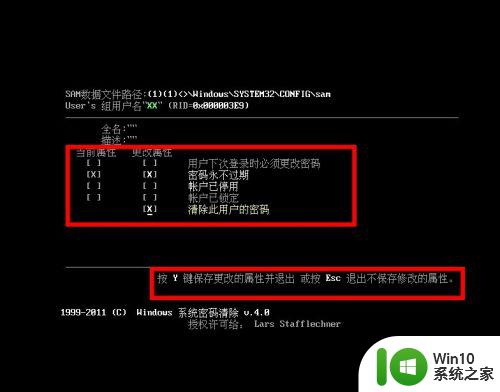
6.重启电脑后,发现已经没有了账户密码登录界面,可以正常进入电脑桌面


以上就是windows清理开机密码的方法的全部内容,还有不懂得用户就可以根据小编的方法来操作吧,希望能够帮助到大家。
windows清理开机密码的方法 windows开机密码怎么清除相关教程
- u教授清除开机密码方法 如何在Windows系统中删除开机密码
- pe清除开机密码的方法 pe开机密码忘记怎么办
- XP取消开机密码的方法 Windows XP如何取消开机密码
- win8怎么删除开机密码 win8开机密码删除方法
- 怎样强制消除电脑的开机密码 如何绕过电脑开机密码
- win8开机密码重置的方法 win8开机密码忘记怎么办
- win8.1设置跳过开机密码的方法 win8.1开机密码忘记怎么办
- win8电脑设置开机密码的方法 win8开机密码怎么设置
- 电脑清除bios密码的三种方法 电脑忘记了BIOS密码怎么办
- 破解电脑开机密码的方法 电脑开机密码忘了怎么办
- win8电脑取消开机密码的方法 win8系统怎么去掉开机密码
- xp跳过开机密码的方法 XP开机密码忘记怎么办
- wps制表符如何插入 wps表格中如何插入制表符
- 技嘉主板ga-b150-hd3p怎么设置U盘启动 技嘉主板ga-b150-hd3p如何设置BIOS启动项为U盘
- XP系统无法关机的几种解决办法 XP系统无法正常关机怎么办
- wps如何快速寻找我想要的数据 wps如何快速搜索我想要的数据
电脑教程推荐
- 1 XP系统无法关机的几种解决办法 XP系统无法正常关机怎么办
- 2 wps如何快速寻找我想要的数据 wps如何快速搜索我想要的数据
- 3 wps新版怎么压缩图片 wps新版图片压缩方法
- 4 如何关闭火狐浏览器自动保存用户密码的功能 火狐浏览器禁用自动保存密码功能方法
- 5 技嘉主板GA-P55-UD3L进入bios设置u盘启动图解 技嘉主板GA-P55-UD3L BIOS设置U盘启动步骤详解
- 6 wps2019版的皮肤选择在哪里找 wps2019版皮肤选择教程
- 7 电脑桌面提示windows内部版本过期怎么解决 电脑桌面提示windows内部版本过期如何处理
- 8 win8纯净版系统怎么设置桌面背景 win8纯净版系统如何更改桌面壁纸
- 9 wps如何在表格里添加照片呢 wps表格如何在表格中添加图片
- 10 苹果电脑不能拷贝文件到移动硬盘怎么解决 苹果电脑无法识别移动硬盘怎么办
win10系统推荐
- 1 联想笔记本专用win10 64位流畅专业版镜像
- 2 萝卜家园Windows10 64位专业完整版
- 3 中关村ghost win10 64位克隆专业版下载v2023.04
- 4 华为笔记本专用win10 64位系统绿色版
- 5 联想笔记本专用Ghost Win10 64位精简专业版
- 6 电脑公司ghost win10 64位官方免激活版v2023.04
- 7 雨林木风Ghost Win10 64位完美官方版
- 8 雨林木风ghost win10 32位最新精简版v2023.04
- 9 技术员联盟ghost win10 32位 精简安装版系统
- 10 东芝笔记本ghost win10 32位免激专业版v2023.04