win11升级后c盘突然满了怎么办 更新win11系统后c盘满了怎么解决
更新时间:2023-05-29 12:22:51作者:jzjob
升级到Windows 11后,有些用户可能会遇到C盘突然满了的问题,导致系统运行缓慢或无法正常使用。这种情况通常是由于系统文件或其他应用程序占用了大量的存储空间所致。那么,面对这种情况,我们应该怎么办呢?其实,处理方法很简单。下面,小编就来告诉大家具体的解决方法。
解决方法:
1、首先我们打开c盘鼠标右击选择“属性”按钮。
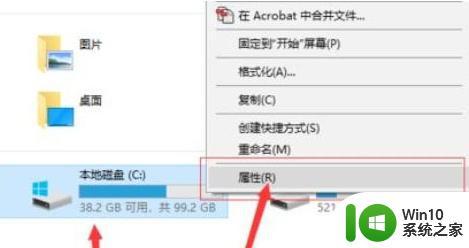
2、进入页面后在常规选项中点击“磁盘清理”功能。
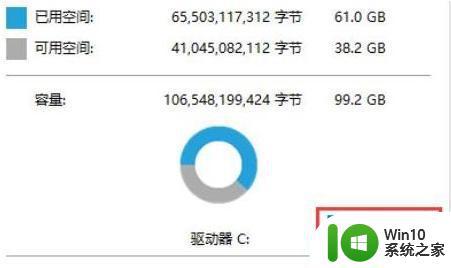
3、将系统无用的全部文件都勾选点击“删除文件”即可。
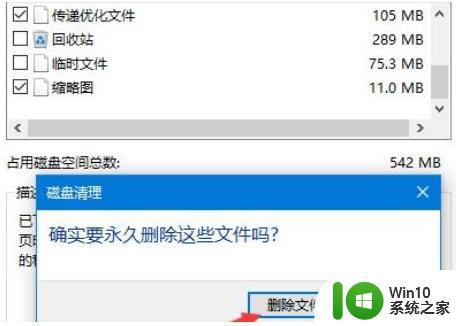
4、接着再点击“清理系统文件”进行清理操作。
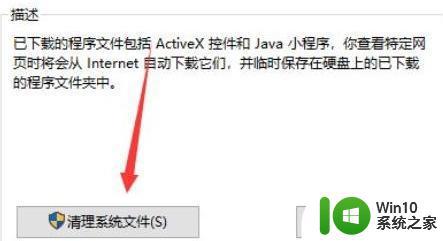
5、系统清理完成后会出现一个提示框,我们只需将里面的垃圾都清理完成即可。
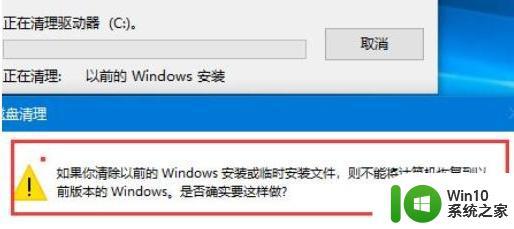
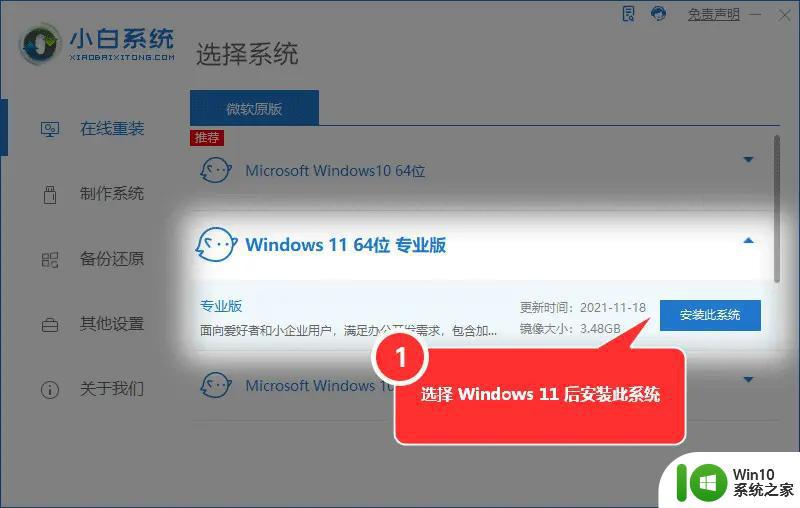
以上就是win11升级后c盘突然满了怎么办的全部内容,有出现这种现象的小伙伴不妨根据小编的方法来解决吧,希望能够对大家有所帮助。
win11升级后c盘突然满了怎么办 更新win11系统后c盘满了怎么解决相关教程
- win11分完盘后c盘突然满了 Win11 C盘存储空间占满怎么办
- win11的c盘满了如何清理 win11 c盘空间满了怎么办
- win11什么也没干,c盘就用了6g Win11 C盘满了清理方法
- 更新win11系统后C盘变小如何处理 更新win11后c盘空间变小了怎么回事
- 退回win11后c盘变小了解决方法 win11回退后c盘变小
- win11 c盘容量小 更新 Win11更新后C盘变小解决方案
- 电脑不满足升级win11的解决方法 电脑不满足升级win11怎么办
- win11硬盘满了但是没多少文件 Win11系统更新后硬盘消失怎么办
- Win11系统升级后小键盘无法使用怎么办 如何解决Win11更新后无法打开小键盘的问题
- 更新win11然后蓝屏了如何解决 win11更新后蓝屏怎么回事
- 笔记本电脑升级win11系统后键盘发生失灵的解决技巧 笔记本电脑升级win11系统后键盘无法使用怎么办
- win11更新系统之后无法使用键盘如何修复 win11更新后用不了键盘怎么办
- win11wps怎么卸载干净 电脑怎么删除wps
- win11系统打开某文件提示无法访问指定设备路径或文件怎么解决 Win11系统无法访问指定设备路径或文件如何解决
- windows11发布KB5009566累积更新 内部版本升级到22000.434 Windows11 KB5009566累积更新下载
- 为什么win11有些软件打不开 Win11无法启动exe应用程序的解决办法
win11系统教程推荐
- 1 为什么win11有些软件打不开 Win11无法启动exe应用程序的解决办法
- 2 win11瘦身软件 Windows 11 Manager(win11优化软件) v1.4.0 最新版本更新
- 3 网银不兼容win11edge解决视频 Win11 Edge浏览器不支持网银的解决方法
- 4 win11家庭版有广告吗? Windows11如何关闭小组件广告
- 5 win11 弹窗确认 如何取消Win11每次打开软件的提示确认
- 6 win11笔记本电脑蓝牙图标不见了怎么办 Win11蓝牙图标不见了怎么恢复
- 7 win11将安全信息应用到以下对象时发生错误 拒绝访问怎么解决 Win11安全信息应用错误拒绝访问解决方法
- 8 win11启动删除 Win11删除休眠文件hiberfil.sys的步骤
- 9 win11文件怎么按大小排序 Windows11资源管理器如何设置按大小排序
- 10 win11调麦克风音量 win11怎么设置麦克风的声音大小