win10系统设置输入法的详细步骤 win10系统如何更改默认输入法
更新时间:2023-09-13 15:37:04作者:yang
win10系统设置输入法的详细步骤,在如今数字化的时代,计算机操作系统成为了我们日常工作和生活中不可或缺的一部分,而Win10系统作为最新的操作系统版本,其强大的功能和人性化的设计受到了广大用户的喜爱。在使用Win10系统时,有一项常见的需求是更改默认输入法。因为不同的用户有不同的需求和习惯,选择适合自己的默认输入法可以提高工作效率和舒适度。如何进行Win10系统设置输入法的详细步骤,以及如何更改默认输入法呢?接下来我们将为您一一解答。
具体方法如下:
1、首先,进行点击左下角中的 开始 按钮选项。
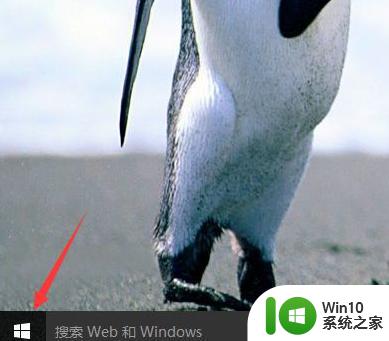
2、进行点击了开始选项之后,弹出了下拉菜单选中为 设置 的选项。
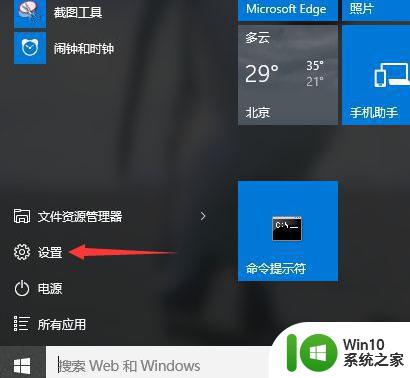
3、弹出了一个设置的窗口的界面当中,进行选中 时间和语言 的选项。
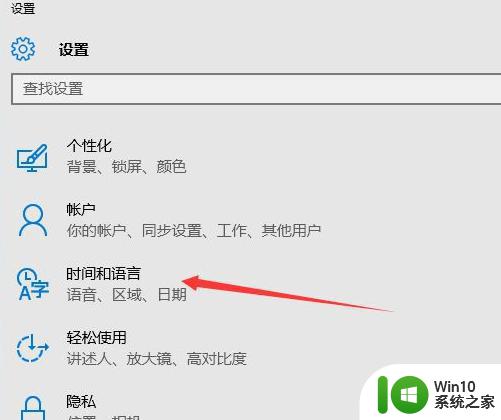
4、进入到了时间和语言的界面中,进行选中为 区域和语言的选项。
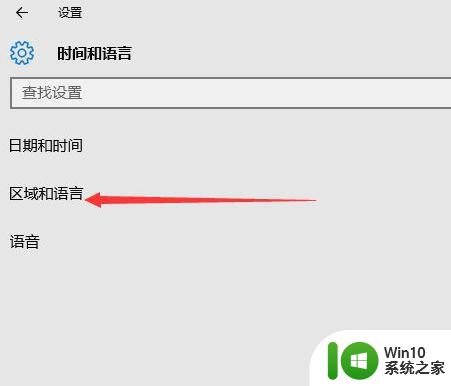
5、然后进行点击 列中的 中文 选项。
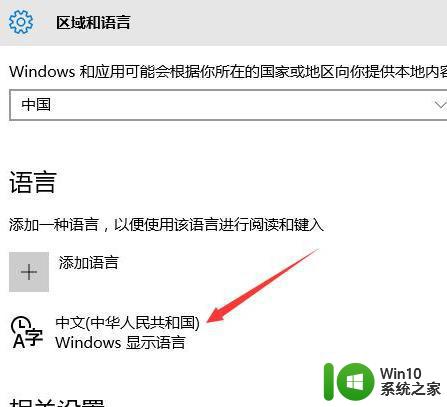
6、选中的中文选项之后,进行点击 选项。
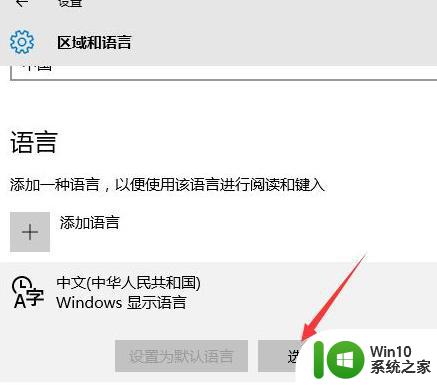
7、点击选项之后,进行点击 添加键盘 的选项。
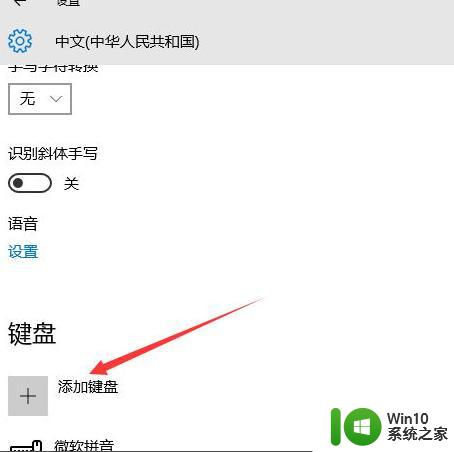
8、然后进行在语音的选项中进行点击 微软五笔 的选项。
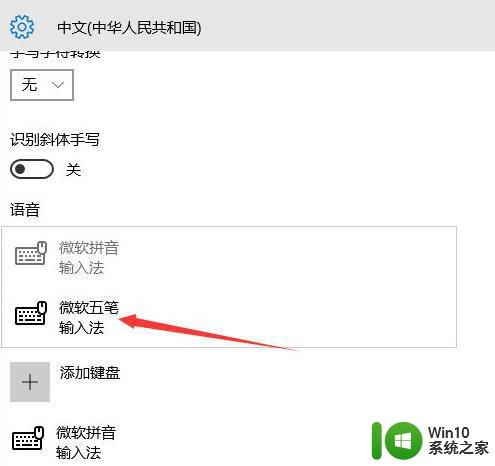
9、这就把输入法进行添加完成了。
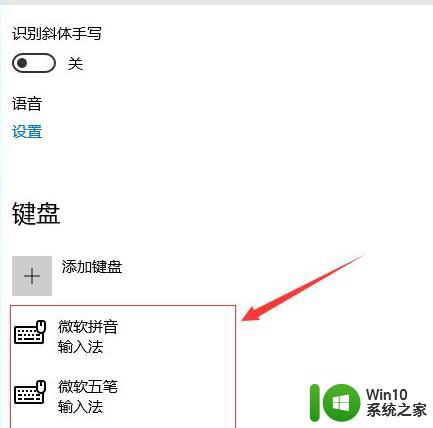
以上是关于如何设置Win10系统输入法的详细步骤,如果您遇到同样的问题,可以按照小编的方法进行解决。
win10系统设置输入法的详细步骤 win10系统如何更改默认输入法相关教程
- win101909系统怎么设置默认输入法 win10系统如何更改默认输入法
- win10系统怎么更改默认输入法 win10如何修改默认输入法
- win10如何修改默认输入语言 win10如何更改系统默认输入语言
- w10设置默认输入法的步骤 Windows 10 如何更改默认输入法
- win10如何设置默认输入法 win10如何更改默认输入法设置
- win10怎样修改默认输入法 win10如何更改默认输入法设置
- win10如何修改输入法设置 win10如何更改默认输入法设置
- win10设置默认输入法的方法 win10如何修改默认输入法
- win10输入法默认设置方法 win10如何设置默认输入法
- win10搜狗输入法设置为默认输入法的方法 如何将win10搜狗输入法设置为默认输入法
- win10系统禁用输入法的详细步骤 打游戏如何禁用win10系统输入法
- win10怎样设置输入法默认 - Windows10输入法默认英文怎么改成中文
- 电脑装了win10系统重启提示reboot and select proper boot device怎么办 电脑重启后显示reboot and select proper boot device怎么解决
- win10设置删除文件到回收站 如何设置Win10系统删除文件不放入回收站
- win10怎样发现同一网络的电脑 Win10电脑如何打开局域网内的其他电脑
- win10有个程序删不掉 没有足够的权限 win10无法删除文件怎么办
win10系统教程推荐
- 1 win10用电视当显示器有没有办法调用扬声器 Win10 HDMI线连接电视后声音没有输出怎么设置
- 2 win10打开USB调试开关的快捷方法 如何在Win10系统中快速打开USB调试开关
- 3 win10系统没有权限访问文件夹被拒的解决方法 win10系统无法访问文件夹权限被拒怎么办
- 4 升级win10出现0x80072f76-0x20016错误代码解决方法 win10升级错误代码0x80072f76-0x20016解决方法
- 5 如何解决win10笔记本充电充到80就不充了的问题 win10笔记本电池充电到80就停止充电的原因
- 6 win10系统更新出现0x80071160错误怎么解决 Win10系统更新0x80071160错误解决方法
- 7 win10控制栏卡死 Win10任务栏无法点击怎么解决
- 8 win10系统的磁盘清理功能不见了怎么办 win10系统磁盘清理功能无法找到怎么办
- 9 新组装的win10电脑麦克风有杂音如何修复 Win10电脑麦克风杂音怎么办
- 10 戴尔笔记本win10系统开启飞行模式无法关闭如何解决 戴尔笔记本win10系统飞行模式无法关闭怎么办
win10系统推荐