歌曲下载u盘操作方法 u盘歌曲下载怎么操作
更新时间:2023-02-16 15:42:28作者:xiaoliu
u盘是很多小伙伴都经常使用的,u盘对于储存文件有着非常重要的作用,有的用户也会将u盘当做自己的车载u盘来使用,在电脑上将一些歌曲文件下载到u盘中播放,非常的方便,可是歌曲下载u盘操作方法呢?接下来小编就来告诉大家u盘歌曲下载怎么操作。
具体方法:
1、首先把U盘的接口插入电脑上的USB端口,打开安装在电脑上的音乐播放器,在这里,我们以QQ音乐播放器为例,如图所示:


2、在QQ音乐播放器的搜索框里,输入歌手或者是某个音乐的名字,点击搜索。如图所示:
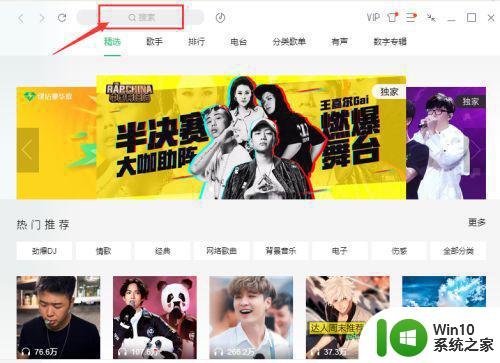
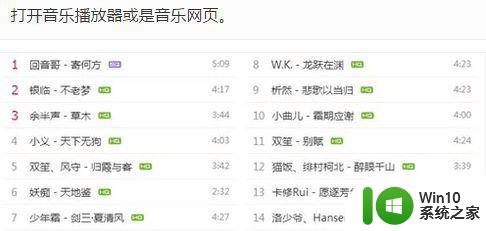
3、将搜索到的歌曲先进行试听,遇到喜欢的音乐,将其先下载到本地。如图所示:
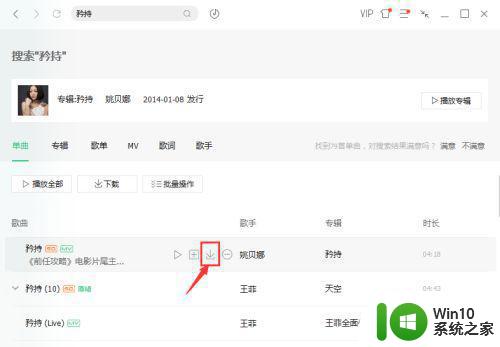
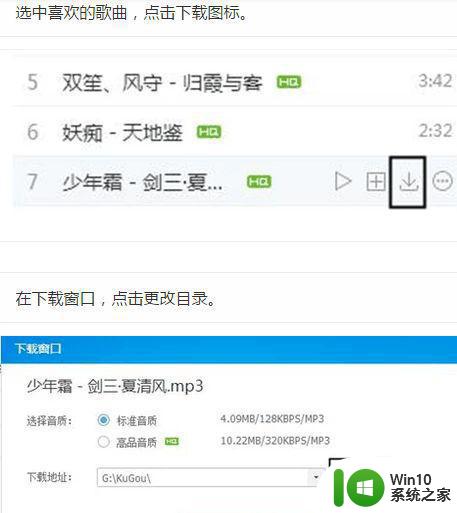
4、在QQ音乐播放器左侧的功能列表里,点击我的音乐下的【本地和下载】,如图所示:
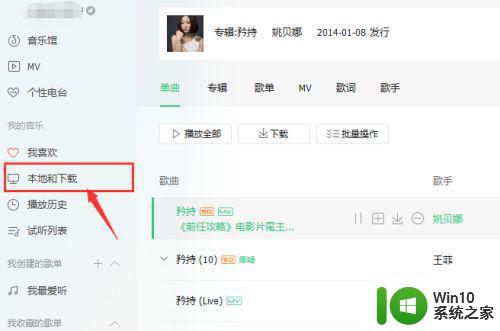
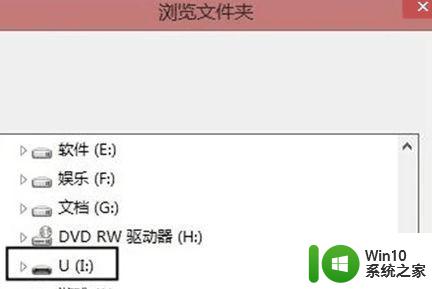
5、在本地和下载页面,点击【下载歌曲】,便可以查看下载到的歌曲,如图所示:
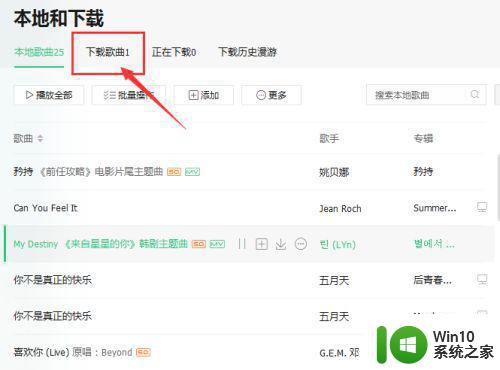
6、进入下载歌曲页面,可以清晰地看到我们刚才下载了的音乐,点击【下载目录】,明确歌曲具体下载到了什么位置,如图所示:
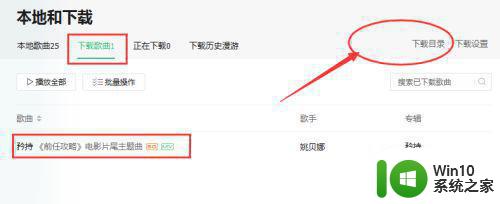
7、在下载目录里,可以看到音乐存放的文件路径,将后缀为.mp3的音乐复制了,如图所示:
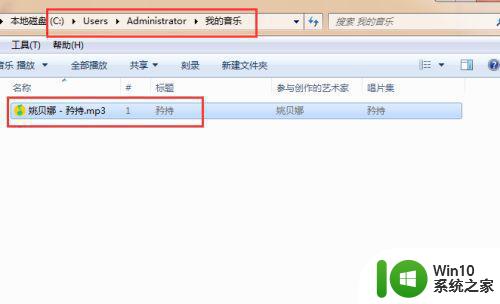
8、从桌面上的计算机里,打开U盘。新建一个文件夹,给文件夹重新起个名字。然后将上一步复制的歌曲粘贴进这个文件夹里,即把音乐成功下载到了U盘。
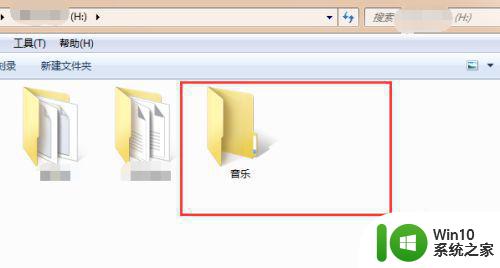
以上就是小编教大家的u盘歌曲下载怎么操作了,有需要的用户就可以根据小编的步骤进行操作了,希望能够对大家有所帮助。
- 上一篇: u盘怎么删除里面的文件 如何删除u盘里面的文件
- 下一篇: 怎样调出隐藏的文件夹 怎么找隐藏的文件夹
歌曲下载u盘操作方法 u盘歌曲下载怎么操作相关教程
- 电脑下载歌到u盘怎么操作 电脑如何将歌曲下载到U盘
- 电脑上下载歌曲到u盘怎么下载 u盘在电脑上下载歌曲怎样操作
- u盘插在电脑上怎么下载歌曲 优盘在电脑上下载歌曲怎么操作
- 笔记本如何往u盘下载歌曲 怎么往u盘下载歌曲
- 收费歌曲如何下载到u盘 怎么把付费歌曲下载到u盘
- 怎么样下载歌曲到u盘 免费歌曲下载到u盘的方法
- 电脑上怎么向u盘里下载歌曲 往u盘下载歌曲方法
- 下载歌曲到U盘的方法 如何将广场舞歌曲下载到U盘
- 如何将歌曲下载到U盘中 U盘下载歌曲的方法和步骤
- 歌曲怎么下载到u盘里面 如何下载歌曲到u盘里面
- 如何在u盘里下载歌曲 怎么给u盘下载歌曲
- 怎么设置u盘歌曲播放顺序 如何设置u盘歌曲顺序播放
- wps工作簿如何重命名 如何在wps表格中重命名工作簿
- wps怎么恢复表格线条 wps如何恢复表格线条
- 博帝USB3.0快速32G超音速U盘测试 博帝USB3.0快速32G超音速U盘性能评测
- wps打开文件总是覆盖 wps打开文件总是覆盖怎么办
电脑教程推荐
- 1 wps怎么恢复表格线条 wps如何恢复表格线条
- 2 wps打开文件总是覆盖 wps打开文件总是覆盖怎么办
- 3 wps表格修改过后保存不了怎么办 wps表格修改后无法保存怎么办
- 4 wps如何循环播放 wps如何循环播放幻灯片
- 5 XP系统开机总自动弹出我的文档怎么解决 XP系统开机自动弹出我的文档如何取消
- 6 文档段落前空两格怎么设置? Word段落格式如何调整为每段开头空两格
- 7 wps怎么样填充双色 wps填充双色的方法
- 8 wps怎样关闭动画的声音 wps如何关闭动画的声音
- 9 电脑打印机无法共享0x000006d9错误提示修复方法 电脑打印机共享出现0x000006d9错误怎么办
- 10 必恩威(PNY)ou3手机双接口U盘(16G)使用测试 必恩威(PNY)ou3手机双接口U盘16G性能评测
win10系统推荐
- 1 联想笔记本专用win10 64位流畅专业版镜像
- 2 萝卜家园Windows10 64位专业完整版
- 3 中关村ghost win10 64位克隆专业版下载v2023.04
- 4 华为笔记本专用win10 64位系统绿色版
- 5 联想笔记本专用Ghost Win10 64位精简专业版
- 6 电脑公司ghost win10 64位官方免激活版v2023.04
- 7 雨林木风Ghost Win10 64位完美官方版
- 8 雨林木风ghost win10 32位最新精简版v2023.04
- 9 技术员联盟ghost win10 32位 精简安装版系统
- 10 东芝笔记本ghost win10 32位免激专业版v2023.04