笔记本怎样投屏到电视机上 笔记本电脑如何无线投屏到电视
笔记本怎样投屏到电视机上,随着科技的不断发展,人们对于多媒体享受的需求也越来越高,无论是观看电影、播放游戏还是展示照片,将笔记本电脑投屏到电视机上已经成为一种常见的需求。而如何实现笔记本电脑的无线投屏则成为了大家关注的焦点。无论是通过Wi-Fi连接还是通过专用的投屏设备,都可以实现笔记本电脑的无线投屏,使我们能够更加轻松地享受大屏幕带来的视觉盛宴。本文将为大家介绍笔记本电脑无线投屏的几种方法,帮助大家更好地利用现有设备,实现高质量的投屏体验。
步骤如下:
1.DLNA投屏
如果你用的是Win10系统,由于内置DLNA(Digital Living Network Alliance),这是由索尼、英特尔、微软等发起成立的一套解决电脑、移动设备、消费电器之间互联互通的协议,有了它投屏到电视非常容易。
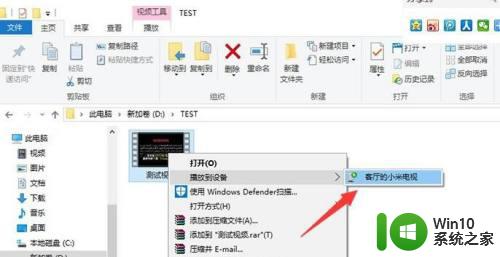
2.当然前提是电视也要支持DLNA,而且它们处于同一个WiFi网络环境下。
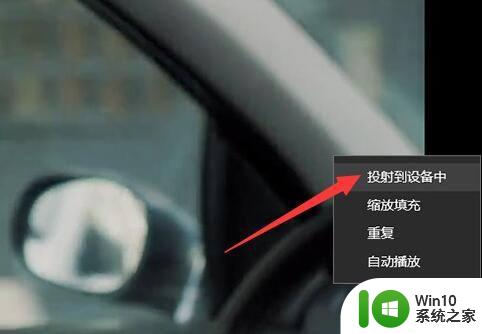
3.以视频文件为例,右键打开“播放到设备”中会出现电视的型号ID,点击即可完成操作。另外使用内置播放器打开视频后也会出现“投射到设备中”,操作都很简单
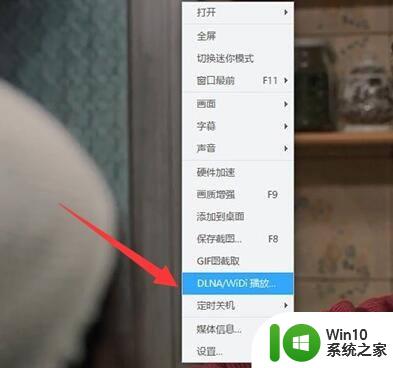
4.如果不是Win10系统也没关系,有一些播放器同样支持DLNA。比如迅雷影音等,在播放界面点击右键会出现“DLNA/WiDi播放设备选择”,点击后会同样会出现电视的型号ID,再点击“连接”即可。
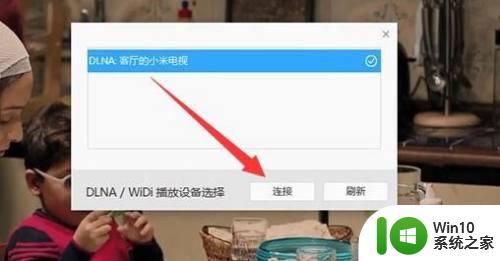
5.当然前提是电视也要支持DLNA,而且它们处于同一个WiFi网络环境下。

6.具体操作过程是这样,在电视上打开“无线投屏”或类似应用,打开Miracast之后。
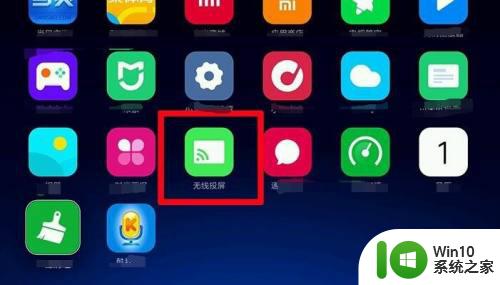
7.在Win10操控中心打开“连接”选项,电脑会自动搜索出电视的ID名称,点击即可让电脑与电视同屏。
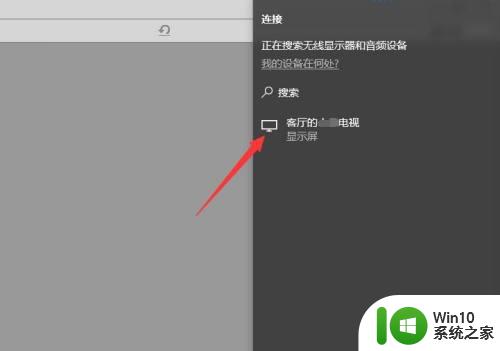
8.Mac电脑也很方便,还是通过苹果专有的Airplay协议。点击屏幕的右上角的投屏图标,只要电脑与电视连的是同一个WiFi网络,就可以看到电视的ID名称,点击之后就可以同屏显示了。
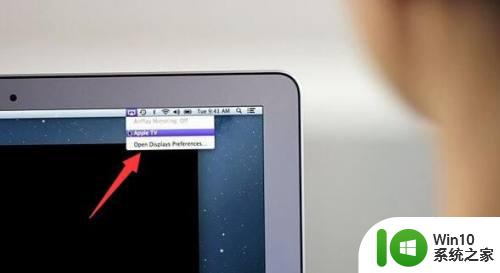
9.还有一种方法,就是我们可以借助如图所示的投屏工具实现电脑投屏到电视的操作。在此可以根据投屏码实现投屏操作。
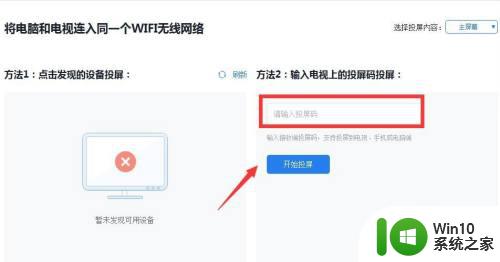
10.如图所示,可以选择“主屏幕”列表中的投屏类型,这样就可以实现部分程序的投屏操作。
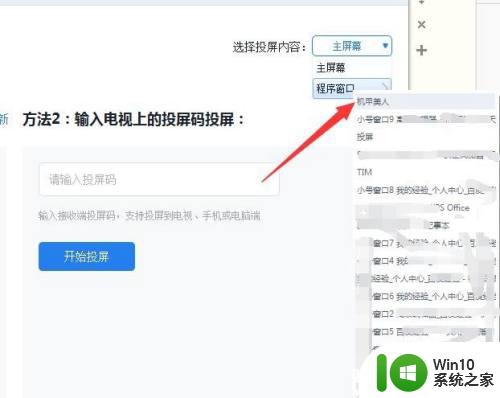
以上就是如何将笔记本投屏到电视机的全部内容,如果您遇到相同的问题,可以参考本文中介绍的步骤进行修复,希望本文能对大家有所帮助。
笔记本怎样投屏到电视机上 笔记本电脑如何无线投屏到电视相关教程
- 笔记本电脑怎样投屏到电视 笔记本电脑如何无线投屏到电视
- 如何使用HDMI线连接笔记本电脑与电视看视频 通过无线投屏将笔记本电脑与电视连接并观看视频的方法
- 钉钉怎样投屏到电视上 手机钉钉怎么投屏到电视上
- 笔记本电脑与投影仪如何连接 笔记本电脑无线投屏到投影仪步骤
- 怎样把手机图片投屏到电视上去 如何将手机屏幕无线投屏到电视上
- oppo手机投屏怎么投到电视上 OPPO手机投屏到电视的步骤
- 如何配置投屏设备 电脑如何无线投屏到电视上
- 如何把笔记本投屏到显示器上 笔记本电脑投屏到显示器的步骤和操作方法
- 笔记本和电视用什么线连接 笔记本电脑如何通过投影仪和电视机连接
- 怎么和电脑连接投屏 无线投屏笔记本电脑到投影仪的步骤
- 投屏怎么投到电视上苹果手机 如何使用苹果手机进行屏幕镜像投屏到电视
- 投影仪通过VGA接口如何连接笔记本电脑 使用HDMI线缆将笔记本电脑连接到投影仪的步骤详解
- wps多个工作表怎么排序 wps多个工作表如何按照自定义排序规则排序
- 电脑卡住了按什么键都不管用包括关机如何解决 电脑卡住按什么键都不管用怎么办
- explorer.exe引起开机黑屏的解决方法 explorer.exe黑屏解决方法
- 与英雄联盟服务器之间的通讯出现问题了如何解决 英雄联盟服务器通讯故障解决方法
电脑教程推荐
- 1 wps多个工作表怎么排序 wps多个工作表如何按照自定义排序规则排序
- 2 explorer.exe引起开机黑屏的解决方法 explorer.exe黑屏解决方法
- 3 与英雄联盟服务器之间的通讯出现问题了如何解决 英雄联盟服务器通讯故障解决方法
- 4 浅析U盘文件打不开的解决方法 U盘文件损坏怎么办
- 5 xp下boot.ini文件的作用介绍 xp下boot.ini文件如何配置
- 6 微星笔记本怎么实现u盘启动 微星笔记本如何设置u盘启动
- 7 wps表头隐藏后取消隐藏不出来 wps表头隐藏后无法取消隐藏
- 8 U教授教你如何备份系统 如何备份系统教程
- 9 宏碁E5-572笔记本bios设置U盘启动的方法 宏碁E5-572笔记本如何设置BIOS启动项
- 10 防止U盘中毒的几种方法 如何防止U盘中毒的有效方法
win10系统推荐