win11切换资源管理器样式图文教程 win11资源管理器如何切换样式
更新时间:2023-10-07 16:48:32作者:jiang
win11切换资源管理器样式图文教程,Win11是微软最新推出的操作系统,它带来了许多令人激动的功能和改进,其中一个备受关注的功能是资源管理器的样式切换。资源管理器在操作系统中起到了非常重要的作用,它允许用户浏览、管理和组织文件和文件夹。Win11的资源管理器样式与之前的版本有所不同,因此许多用户可能需要适应这种新的界面。本文将为大家详细介绍如何在Win11中切换资源管理器的样式,帮助大家更好地利用这一功能。
具体方法如下:
1、任意打开一个磁盘或者文件夹,点击工具栏上的【•••】。
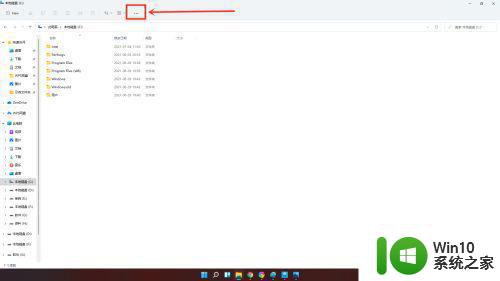
2、在弹出的菜单中点击【选项】,打开文件夹选项。
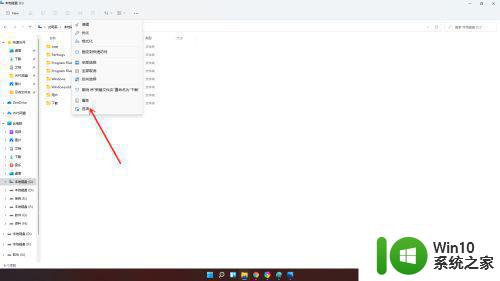
3、进入查看界面,勾选【在单独的进程中打开文件夹窗口】,点击【确定】即可。
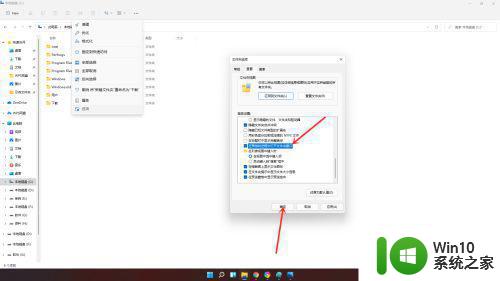
4、重新进入资源管理器,可以发现窗口已经切换为win10样式了。
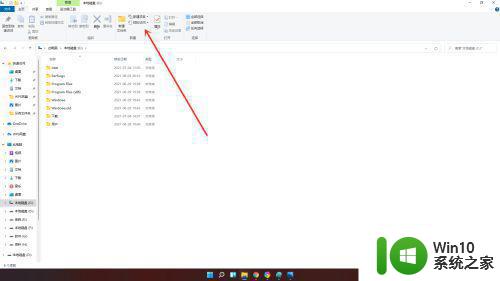
以上就是win11切换资源管理器样式图文教程的全部内容,有需要的用户可以按照以上步骤进行操作,希望能对大家有所帮助。
win11切换资源管理器样式图文教程 win11资源管理器如何切换样式相关教程
- win11怎么重启资源管理器 win11资源管理器崩溃怎么办
- win11怎么重启资源管理器 win11资源管理器重启步骤
- win11重启资源管理器的方法 win11中该怎么重启资源管理器
- win11资源管理器卡死怎么办 win11资源管理器卡死怎么修复
- win11重启资源管理器的方法 win11怎么重启资源管理器
- win11资源管理器搜索无反应如何处理 Win11文件资源管理器搜索无法使用的原因
- win11无法打开文件资源管理器如何修复 win11资源管理器无法打开的解决方法
- win11系统资源管理器很卡如何处理 win11资源管理器卡顿解决方法
- Win11系统使用文件资源管理器出现闪退的解决方法 Win11系统文件资源管理器闪退怎么解决
- Win11文件资源管理器没看见选项卡的恢复方法 Win11文件资源管理器选项卡消失怎么恢复
- win11资源管理器不停重启怎么办 如何修复win11资源管理器不停重启问题
- win11资源管理器占用内存大如何解决 win11资源管理器占用CPU过高怎么调整
- win11系统打开某文件提示无法访问指定设备路径或文件怎么解决 Win11系统无法访问指定设备路径或文件如何解决
- windows11发布KB5009566累积更新 内部版本升级到22000.434 Windows11 KB5009566累积更新下载
- 为什么win11有些软件打不开 Win11无法启动exe应用程序的解决办法
- win11 802.1x连接无线 win11电脑wifi连接方法
win11系统教程推荐
- 1 为什么win11有些软件打不开 Win11无法启动exe应用程序的解决办法
- 2 win11瘦身软件 Windows 11 Manager(win11优化软件) v1.4.0 最新版本更新
- 3 网银不兼容win11edge解决视频 Win11 Edge浏览器不支持网银的解决方法
- 4 win11家庭版有广告吗? Windows11如何关闭小组件广告
- 5 win11 弹窗确认 如何取消Win11每次打开软件的提示确认
- 6 win11笔记本电脑蓝牙图标不见了怎么办 Win11蓝牙图标不见了怎么恢复
- 7 win11将安全信息应用到以下对象时发生错误 拒绝访问怎么解决 Win11安全信息应用错误拒绝访问解决方法
- 8 win11启动删除 Win11删除休眠文件hiberfil.sys的步骤
- 9 win11文件怎么按大小排序 Windows11资源管理器如何设置按大小排序
- 10 win11调麦克风音量 win11怎么设置麦克风的声音大小