win11无法访问共享文件夹解决方法 win11共享文件夹访问失败怎么办
更新时间:2023-12-26 10:38:25作者:yang
随着Windows 11的发布,一些用户反馈在使用过程中遇到了无法访问共享文件夹的问题,这给他们的工作和生活带来了不便,不过幸运的是针对这个问题我们可以采取一些解决方法来解决。本文将介绍一些针对Win11无法访问共享文件夹的解决方法,帮助用户解决访问失败的困扰。无论是在工作中需要与他人共享文件,还是在家庭网络中共享资源,这些解决方法都能帮助您恢复正常访问共享文件夹的功能,提高工作和生活的效率。
方法一:
1、首先我们打开底部开始菜单,并搜索打开“防火墙”。
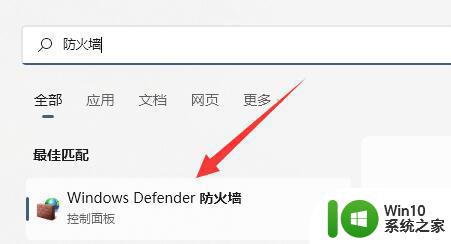
2、打开后,选择左上角“允许应用或功能通过windows defender防火墙”。
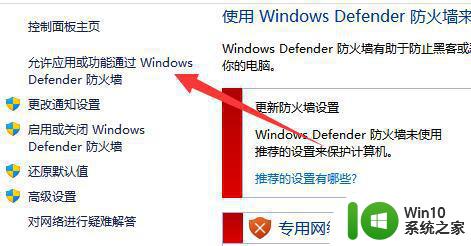
3、然后找到“文件和打印机共享”并全部勾选上即可。
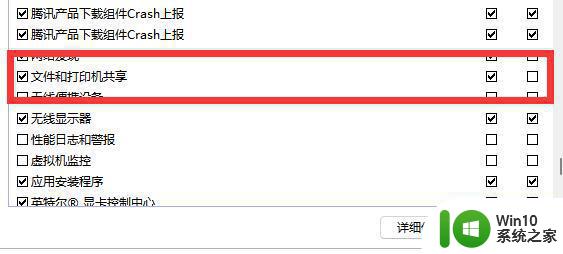
方法二:
1、如果开启后还不行,就搜索并打开“控制面板”。
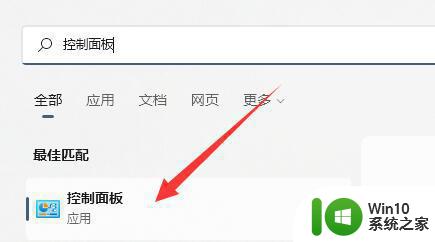
2、修改大图标后打开“网络和共享中心”设置。
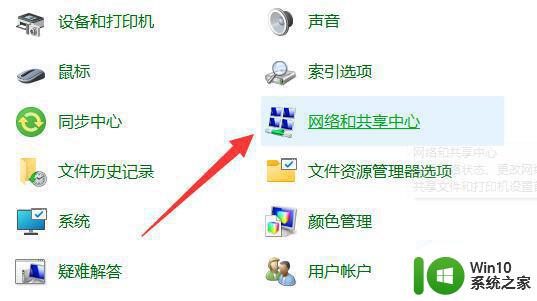
3、然后点开左边“更改高级共享设置”。
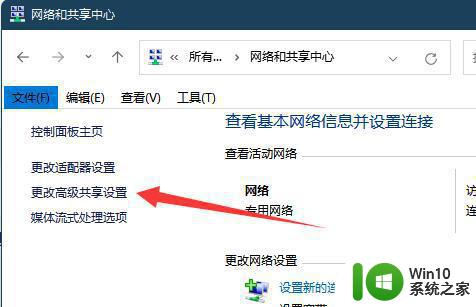
4、最后在底部选择“无密码保护的共享”并保存更改即可。
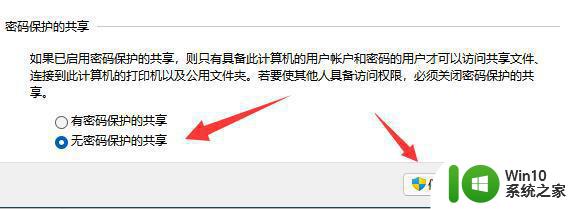
以上是关于如何解决Win11无法访问共享文件夹的完整内容,如果您遇到相同的情况,可以按照以上方法解决。
win11无法访问共享文件夹解决方法 win11共享文件夹访问失败怎么办相关教程
- win11共享文件夹无法访问如何解决 win11共享文件夹访问权限错误怎么解决
- Win11设置Guest共享访问文件夹的详细步骤 Win11怎样设置Guest共享访问文件夹
- windows11无法打开共享文件夹如何解决 win11系统无法访问局域网共享文件夹如何处理
- win11无法访问共享如何解决 Win11共享文件夹无法访问如何处理
- win11共享文件夹怎么设置 win11如何在局域网中共享文件夹
- win11共享文件夹密码设置教程 Win11共享文件夹密码如何设置
- win11共享打印机连接失败解决方法 win11系统无法访问共享打印机的解决方案
- 如何在win11系统上创建共享文件夹并实现两台win11电脑之间的文件共享 win11系统中两台电脑如何进行文件共享操作
- win11与winxp共享文件 Windows11如何设置共享文件夹权限
- Win11取消共享文件夹的方法步骤 如何在Win11中取消文件夹的共享功能
- Win11文件夹访问被拒绝怎么解决 如何解决Win11拒绝访问文件的问题
- 0x00000040win11共享主机 Win11共享打印机无法访问指定的网络名错误0x00000040
- win11壁纸文件在哪里 win11壁纸保存位置详细说明
- win11 ipv4和ipv6都显示无网络访问权限 IPv6有网但IPv4无网络访问权限怎么办
- win11网卡地址怎么看 Win11如何查看网卡的硬件mac地址
- win11电脑怎么设置闹钟 Windows11闹钟如何使用
win11系统教程推荐
- 1 win11壁纸文件在哪里 win11壁纸保存位置详细说明
- 2 win11 ipv4和ipv6都显示无网络访问权限 IPv6有网但IPv4无网络访问权限怎么办
- 3 win11运行bat文件一闪而过怎么办 win11打开bat文件一闪而过怎样处理
- 4 win11怎么发送到桌面 win11文件如何发送到桌面
- 5 win11下面的任务栏图标没了 Win11任务栏图标消失不见了怎么办
- 6 win11家庭找不到gpedit.msc Win11无法打开gpedit.msc怎么办
- 7 win11重置网络命令 Win11如何使用命令重置网络适配器
- 8 win11怎么设置右键菜单内容的首选项 Win11右键菜单内容自定义设置教程
- 9 华擎主板升级win11 华擎AMD主板如何开启TPM功能
- 10 win11家庭版22h2连接21h2共享打印机失败 Win11 22H2版本共享打印问题怎么解决