手把手教你调整win10系统C盘大小 如何在win10系统中调整C盘大小
在如今的数字时代,电脑已经成为我们生活中不可或缺的一部分,而作为操作系统的核心,C盘的大小直接影响着电脑的运行速度和存储能力。在使用Win10系统的过程中,不少用户会遇到C盘空间不足的困扰。幸运的是我们可以通过一些简单的步骤来调整Win10系统中C盘的大小,以满足我们的需求。本文将手把手地教你如何调整Win10系统C盘的大小,让你轻松解决C盘空间不足的问题。无论你是电脑小白还是高手,都能够通过本文获得实用的操作技巧,让你的电脑运行更加顺畅。
具体方法如下:
1、下载免费的win10分区工具分区助手,安装并运行。来的主界面,C盘此时的容量显示为大约223GB。选中我们的C盘之后;点击“调整/移动分区”选项。
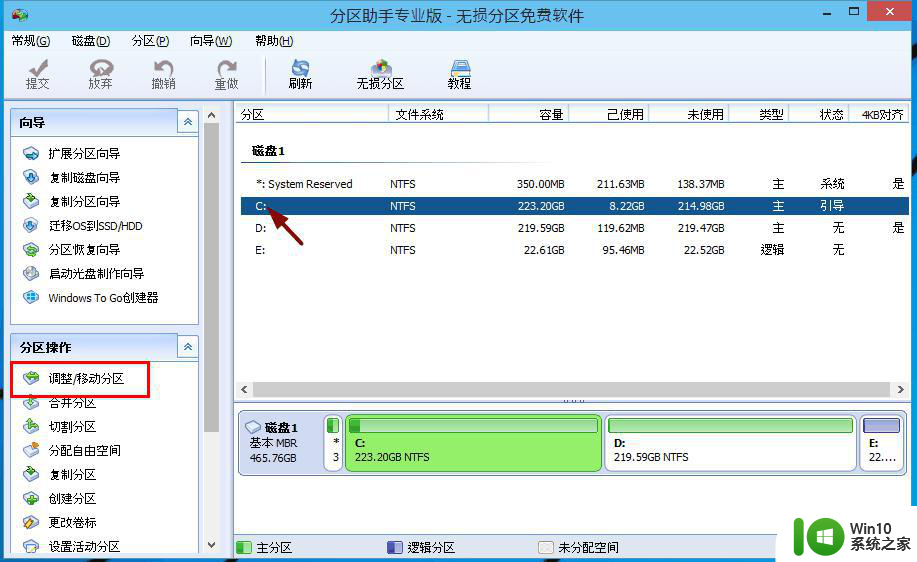
2、来到此对话框,此时我们可以调整分区大小。然后当鼠标指针变成双向箭头时,拖动直到你满意的容量位置。这里C盘已经被操作为150GB。之后点击“确定”。
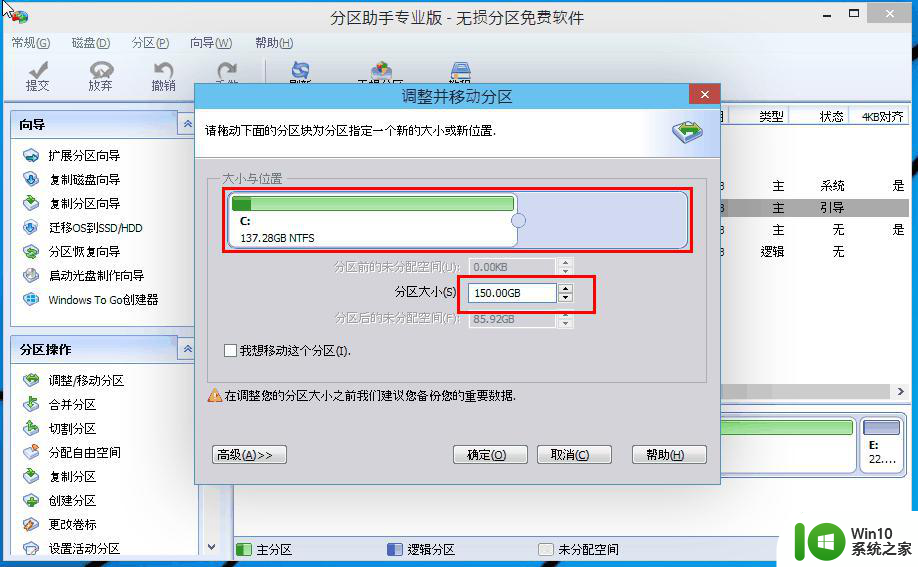
3、返回到了主界面,至此win10分区c盘太大这时C盘已经变为150GB。在此也出现了一个“未分配空间”。
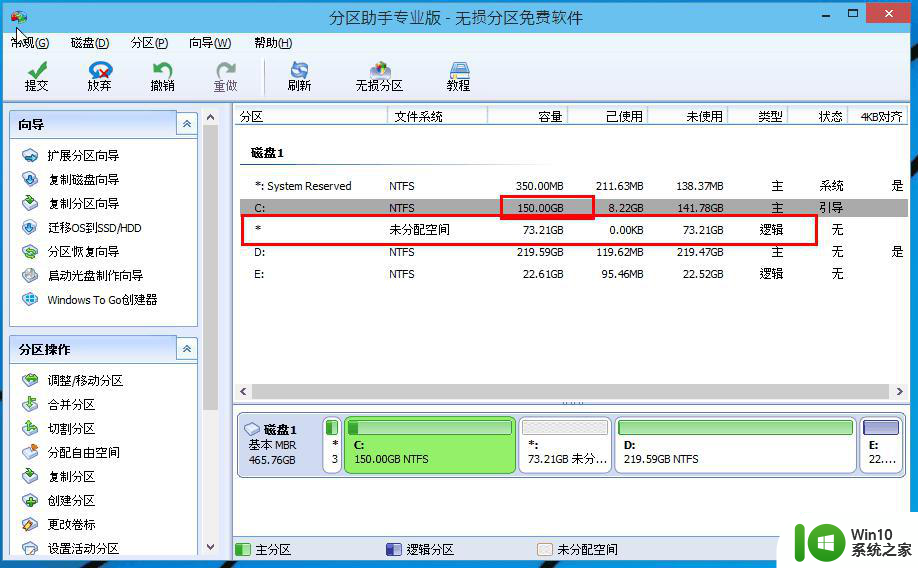
4、如果你还想对这个未分配空间进行利用,我们可以看到E盘空间很小只有大概22GB。这个时候我们就可以把这部分“未分配空间”合并到E盘。首先选中E盘,点击左边任务栏的“合并分区”。
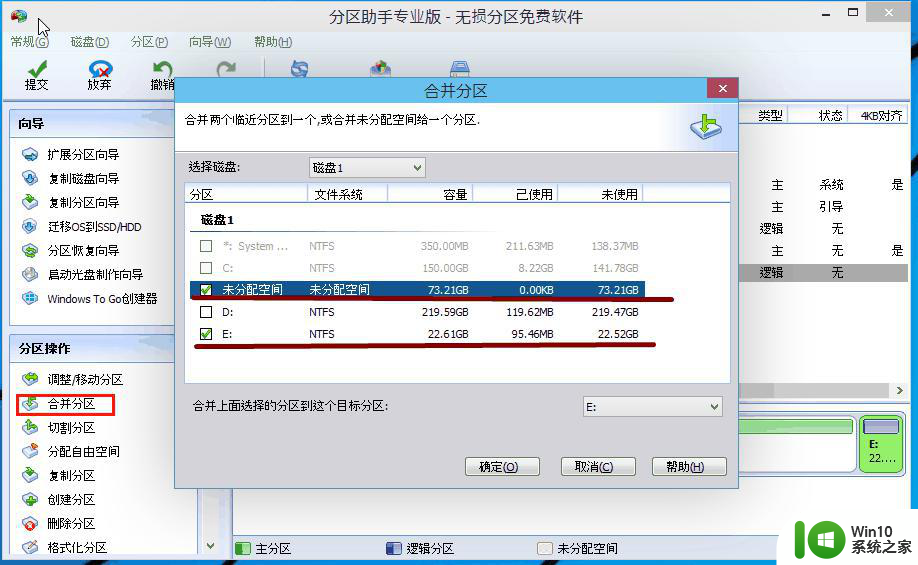
5、合并分区之后E盘有大约95GB。所以操作完成之后,点击左上角“提交”电脑才会为您进行分区大小调整及分区合并任务。
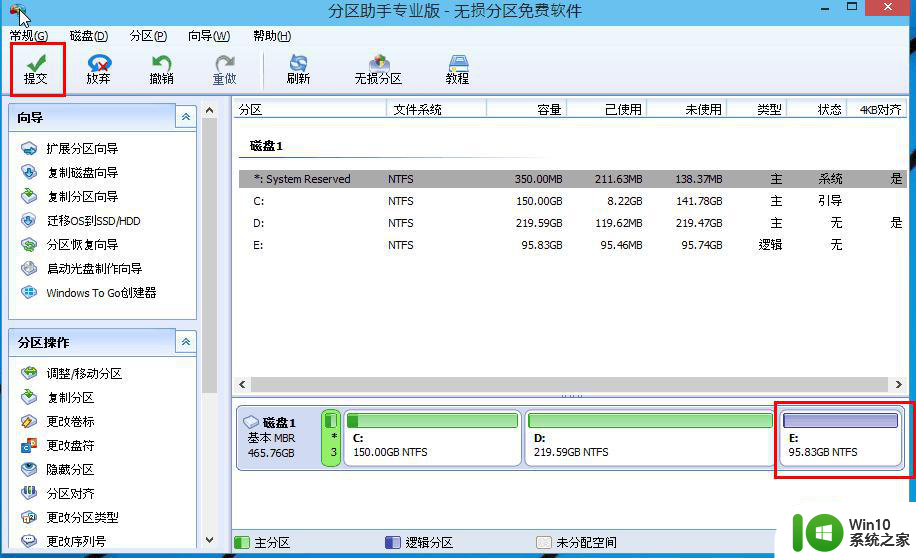
以上就是如何调整win10系统C盘大小的详细步骤,如果你遇到这个问题,可以按照小编提供的方法解决,希望这些方法能够帮助到你。
手把手教你调整win10系统C盘大小 如何在win10系统中调整C盘大小相关教程
- win10如何调整c盘空间大小 win10怎么调c盘容量大小
- 图文教你调整win10系统字体大小 win10系统字体大小调整方法
- win10 c盘减小空间方法 如何调整win10 c盘大小
- 手把手教你怎么释放c盘空间 如何清理win10系统的C盘空间
- win10如何调整c盘容量大小 win10如何释放c盘空间
- win10如何调整c盘大小 win10修改c盘空间的详细步骤
- 大神教你调整win10鼠标大小的方法 win10鼠标大小调整教程
- win10如何调整磁盘大小 win10调整磁盘大小的步骤
- win10系统屏幕键盘大小如何调整 Win10屏幕虚拟键盘大小调整方法
- win10如何调整硬盘分区大小 win10系统盘调整大小的步骤和注意事项
- win10系统如何分出多个分区 win10系统怎么调整C盘和D盘的大小
- win10怎么修改系统字体大小 win10如何调整系统字体大小
- win10系统右侧滑动菜单 Win10通知区域图标显示与隐藏调整
- win10去掉开机密码 Win10取消开机密码教程
- win10拨号调制解调器错误651怎么解决 win10拨号调制解调器错误651解决方法
- win10蓝屏重启后不能进入系统 Win10 21H1蓝屏重启后进入不了系统怎么修复
win10系统教程推荐
- 1 win10系统右侧滑动菜单 Win10通知区域图标显示与隐藏调整
- 2 苹果笔记本w10系统触摸板点击怎么设置 苹果笔记本w10系统触摸板点击设置教程
- 3 window10默认游览器自动换为edge怎么设置 如何设置Windows 10默认浏览器为Chrome或Firefox
- 4 w10系统硬盘压缩只能一半怎么解决 w10系统硬盘压缩失败怎么办
- 5 win10 网络属性 win10如何修改网络属性设置
- 6 win10电脑同时用耳机和音响怎么设置 win10电脑同时使用耳机和音响的设置方法
- 7 u教授怎么做装win10系统盘 win10系统盘制作教程
- 8 win10应用商店无法联网0x80072F7D解决方法 win10应用商店无法联网0x80072F7D错误解决方法
- 9 win10点窗口没反应 win10开始菜单点击没反应解决方法
- 10 Win10系统怎么保存蓝屏错误DMP文件 Win10系统如何找到并保存蓝屏错误DMP文件
win10系统推荐