如何在电脑上添加新的打印机设备 电脑连接打印机的步骤和方法
在现代社会打印机已经成为我们生活中必不可少的办公设备之一,当我们购买了一台全新的打印机后,很多人并不知道该如何在电脑上添加这个新设备。幸运的是今天我将与大家分享一些简单易行的步骤和方法,帮助大家顺利地将打印机与电脑连接起来。无论是在家庭还是办公环境中,通过正确的操作,我们都能轻松享受到打印机带来的便利与高效。接下来让我们一起来探索如何在电脑上添加新的打印机设备吧!
具体方法如下:
1、点击电脑菜单一栏《开始》,有一个下拉菜单,下拉菜单中的、《所有程序》中的《控制面板》。打开控制面板一栏。有一个对话框。我们要在里面进行设置的。

2、打开《控制面板》之后,其中有《硬件和声音的选项》,下面有2个可以打开的内容:1查看设备和打印机、2添加设备。这时候我们点《击硬件和声音》。会出现另一个对话框。
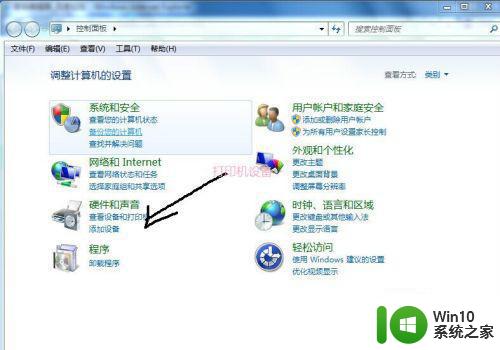
3、《硬件和声音》的对话框。有五个选项1设备和打印机 2自动播放 3声音 4电源选项5显示。我们这是只需要打开第一个《设备和打印机》选项。其他的都不要去看了。
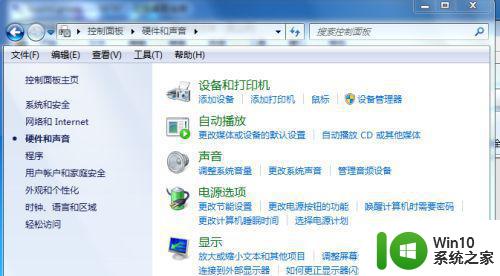
4、打开《设备和打印机》之后,会出现一个对话框,里面有我们现有的打印机 和其他的硬件设备。这时候我们看到菜单栏有《添加打印机》选项。双击打开添加打印机。
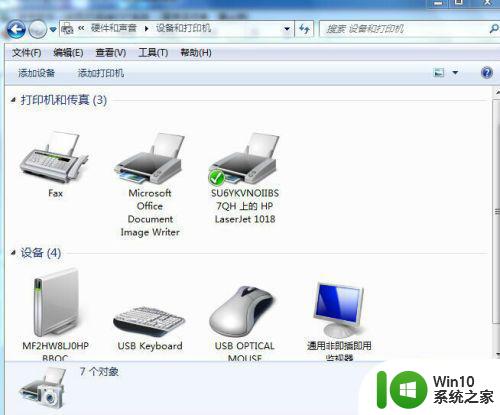
5、添加打印机打开之后 ,出现一个对话框,上面会出现:“要安装什么类型的打印机”,出现两个选项1添加本地打印机 2添加网络 无限或BLUETOOTH打印机(W).这时候我们选择第二个选项。
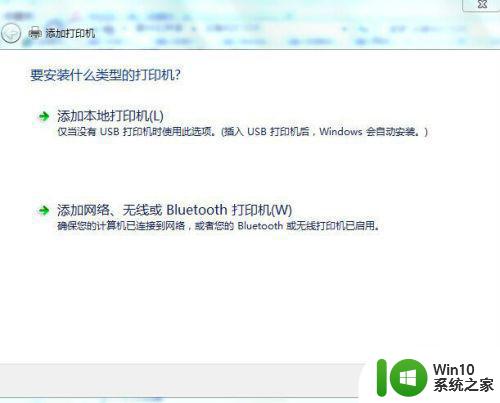
6、选择第二个选项的时候,电脑会自动搜索现有安装好的打印机,打印机名字会出现在搜索的内容框里,这时候我们要选中一个打印机,单机《下一步》电脑就会自动添加打印机的。等到添加完成之后 ,单机下一步就可以了。
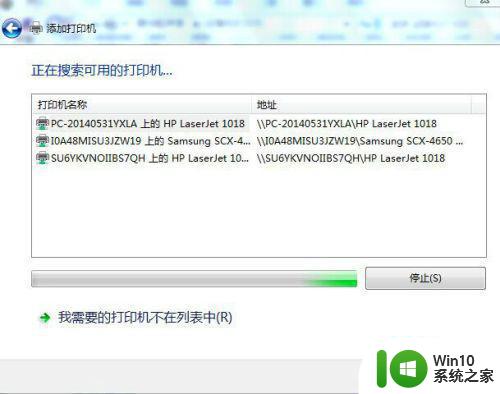
以上是关于如何在电脑上添加新打印机设备的全部内容,如果您遇到相同的情况,可以按照上述方法解决问题。
如何在电脑上添加新的打印机设备 电脑连接打印机的步骤和方法相关教程
- 如何在Windows系统中添加打印机设备并连接打印机 电脑连接打印机设备的步骤及注意事项
- 电脑怎么连接打印机步骤 电脑连接打印机的步骤和方法
- 怎样电脑连接打印机 电脑连接打印机的步骤和方法
- 怎么在电脑上添加打印机设备 - 新电脑如何连接打印机无线
- 打印机连接电脑步骤 电脑和打印机如何连接
- 电脑添加隔空打印机的方法 隔空打印机的连接设置方法
- 电脑怎么和打印机连接 如何设置电脑和打印机的连接
- 如何给电脑连接打印机 如何在电脑上设置打印机连接
- 电脑上添加打印机怎么操作 怎样连接打印机到电脑
- 新主机怎么添加打印机 新电脑怎么连接打印机
- 怎么在电脑上添加打印机步骤 电脑添加打印机的具体步骤
- 电脑连接本地打印机的方法 如何在电脑连接本地打印机
- wps如何让插入网上查找出来的视频和图片 wps插入网上图片和视频的方法
- OA系统出现office控件不可用怎么解决 OA系统office控件失效如何修复
- 金士顿DT Micro U盘评测 金士顿DT Micro U盘性能如何
- wps合并居中 如何设置默认上下居中 wps合并居中后如何设置默认上下居中
电脑教程推荐
- 1 wps文字处理软件中对选定的单词按照英文字母顺序进行排序的方法
- 2 win8旗舰版开启收藏夹云同步的方法 win8旗舰版如何开启收藏夹云同步功能
- 3 wps怎样插入视频和音乐 wps插入视频和音乐的操作步骤
- 4 wps如何从ppt模式切换到打文章的那个版式去 wps如何切换到文章模式
- 5 wps怎么改变行距 wps行距怎么修改
- 6 明基笔记本电脑设置U盘启动的方法 明基笔记本电脑如何设置U盘启动
- 7 分辨U盘接口为USB3.0或USB2.0的方法 如何辨别U盘接口是否为USB3.0或USB2.0
- 8 wps怎么在表格下面显示求和 wps表格如何在底部显示求和结果
- 9 时间日历天气预报手机桌面图标 手机桌面设置天气和日期的方法
- 10 wps批注栏注怎么删除 如何删除wps批注栏注
win10系统推荐
- 1 中关村ghost win10 64位克隆专业版下载v2023.04
- 2 华为笔记本专用win10 64位系统绿色版
- 3 联想笔记本专用Ghost Win10 64位精简专业版
- 4 电脑公司ghost win10 64位官方免激活版v2023.04
- 5 雨林木风Ghost Win10 64位完美官方版
- 6 雨林木风ghost win10 32位最新精简版v2023.04
- 7 技术员联盟ghost win10 32位 精简安装版系统
- 8 东芝笔记本ghost win10 32位免激专业版v2023.04
- 9 电脑公司ghost win10 64位最新免激活版v2023.04
- 10 深度技术ghost win10 32位升级稳定版