win10标题栏如何设置透明度 win10如何将窗口标题栏变得完全透明
更新时间:2023-05-04 12:10:02作者:xiaoliu
win10标题栏如何设置透明度,Win10系统是目前最流行的操作系统之一,它的界面设计也越来越人性化。其中标题栏的设置,更是让人们喜爱。但在使用中发现,标题栏的色彩与背景不配会影响用户的视觉体验,因此需要进行调整。本文将介绍Win10标题栏如何设置透明度,让窗口标题栏变得完全透明,以便更好地适应个人偏好和各种操作环境。
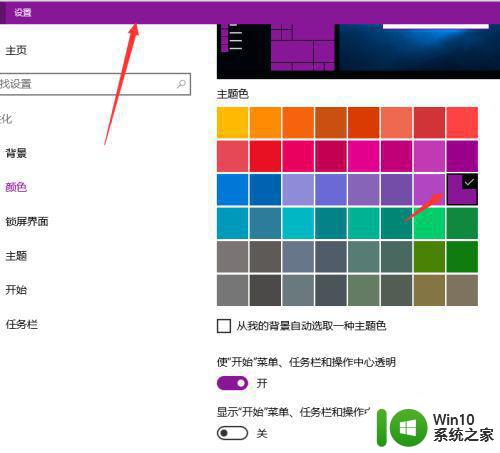
1、打开电脑,在桌面左下角单击开始图标,而后在弹出的选项卡里面找到设置选项。
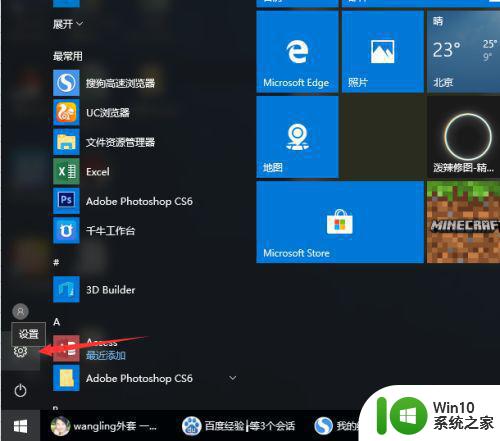
2、点击设置选项,系统会弹出一个设置对话窗格,这里是对各种系统性设置所用的。
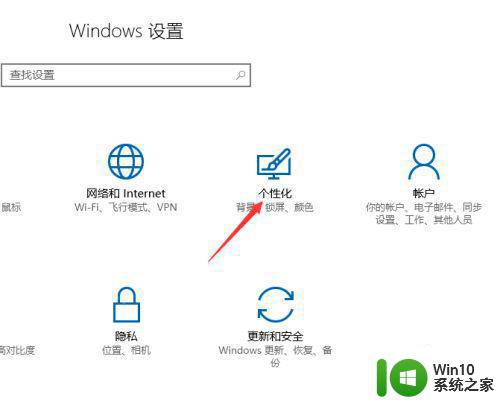
3、在设置对话窗格内,我们找到个性化,而后单击,出现个性化设置对话框。
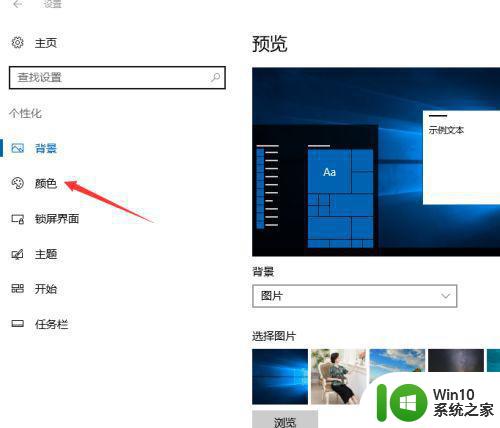
4、在个性化设置对话框里面我们找到颜色选项,而后单击,右侧窗格就出现了颜色设置选项。
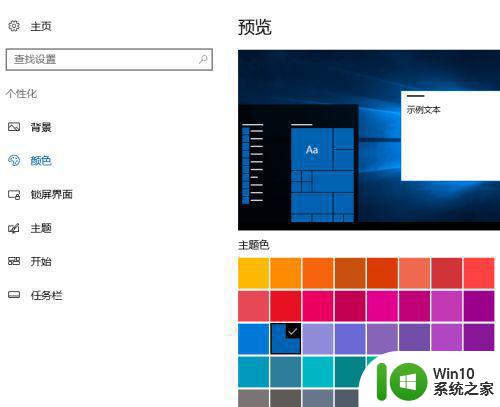
5、下拉窗格,而后找到显示标题栏颜色选项,点击开启。
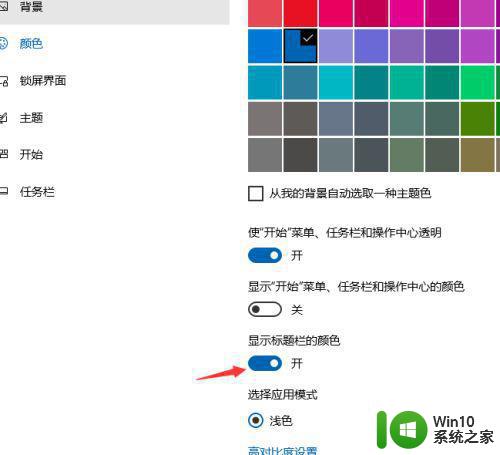
6、开启标题栏颜色后,我们就会发现,对话框上方标题栏,就出现了蓝色的颜色。
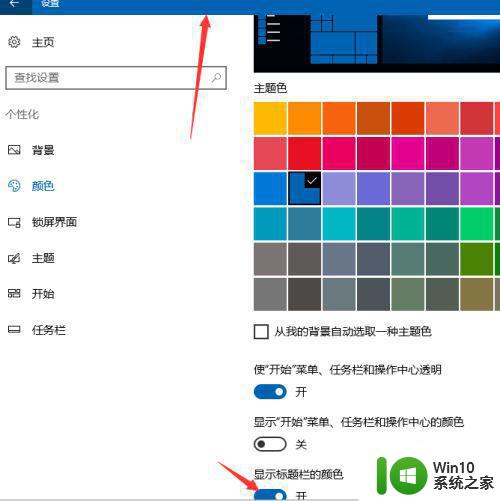
7、如果要更改标题栏颜色,直接在主题色里面选择一款我们自己喜欢的颜色即可,这里我们选择粉紫色,如图,标题栏立刻切换为粉紫色。
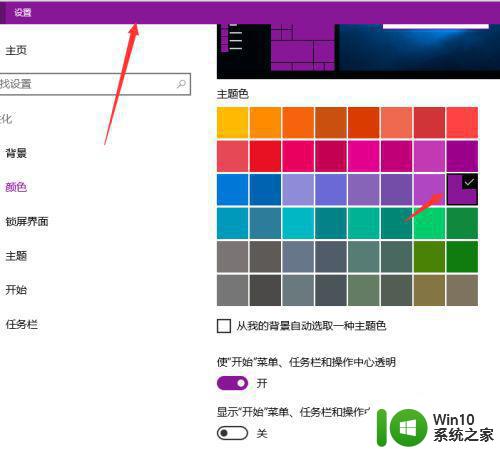
调整Win10标题栏透明度可以帮助用户更好地定制自己的电脑界面,提高视觉体验。如果想要让窗口标题栏变得完全透明,可以尝试使用一些第三方软件或者系统自带的高级主题。希望这篇文章能够为大家提供一些帮助。
win10标题栏如何设置透明度 win10如何将窗口标题栏变得完全透明相关教程
- 让win10标题栏变透明的设置方法 win10标题栏透明度调整方法
- win10标题栏改全透明方法 win10标题栏透明度调整方法
- 修改win10窗口标题栏透明度的教程 怎么样修改win10窗口标题栏透明度
- win10 20h2任务栏透明度如何调节 如何将win10 20h2任务栏设置为完全透明
- win10任务栏全透明设置方法 win10任务栏如何设置全透明
- win10任务栏设置为透明的详细教程 win10怎么让任务栏完全透明
- win10电脑透明任务栏设置教程 如何调整win10任务栏透明度
- Windows 10如何将任务栏透明化 如何在Win10中调整任务栏透明度
- W10下如何调节任务栏透明度 如何设置W10任务栏的透明度
- Win10状态栏如何调整透明度 Win10状态栏透明设置步骤详解
- win10任务栏全透明化设置方法 win10任务栏全透明怎么设置
- 如何更改win10任务栏的透明度 win10怎么调整任务栏透明度
- win10出现蓝屏终止代码irql-not-less-or-equal如何处理 win10蓝屏 irql-not-less-or-equal错误解决方法
- 键盘 win10 无法输入 最右边灯亮 数字键盘灯亮但无法输入Win10解决方案
- win10提示应用程序无法正常启动0xc0000022怎么解决 win10提示0xc0000022错误怎么解决
- win10系统4g内存为什么只显示3g怎么解决 win10系统4g内存只识别3g怎么办
win10系统教程推荐
- 1 win10系统4g内存为什么只显示3g怎么解决 win10系统4g内存只识别3g怎么办
- 2 为什么电脑插耳机进去没有显示怎么办window10 Windows 10电脑插入耳机无声音处理方法
- 3 win10系统wifi不见了怎么办 win10电脑wifi功能消失解决方法
- 4 win10电脑的英雄联盟缓存文件在哪里删除 win10卸载英雄联盟步骤
- 5 win10文件夹删除不了显示其他程序中打开解决方法 Win10文件夹删除不了显示其他程序中打开怎么办
- 6 怎么进入win10系统的winre恢复环境 win10系统如何进入winre恢复环境
- 7 笔记本win10 找不到控制面板怎么办 win10控制面板中找不到显示选项
- 8 win10不能访问局域网其他电脑怎么办 win10局域网无法访问其他电脑解决方法
- 9 win10软件打开任务管理器里有就是没显示如何修复 Win10任务管理器打开但没有显示软件如何解决
- 10 联想笔记本win10开机时准备windows如何进入安全模式 联想笔记本win10如何进入安全模式
win10系统推荐
- 1 联想笔记本专用win10 64位流畅专业版镜像
- 2 萝卜家园Windows10 64位专业完整版
- 3 中关村ghost win10 64位克隆专业版下载v2023.04
- 4 华为笔记本专用win10 64位系统绿色版
- 5 联想笔记本专用Ghost Win10 64位精简专业版
- 6 电脑公司ghost win10 64位官方免激活版v2023.04
- 7 雨林木风Ghost Win10 64位完美官方版
- 8 雨林木风ghost win10 32位最新精简版v2023.04
- 9 技术员联盟ghost win10 32位 精简安装版系统
- 10 东芝笔记本ghost win10 32位免激专业版v2023.04