word页面右边有一大片空白 解决Word文档内容左侧挤在一起的问题
在使用Word编辑文档时,我们有时会遇到一个问题,即文档内容左侧挤在一起,右边则出现一大片空白的情况,这种排版问题给我们的阅读和编辑带来了困扰。不必担心我们可以采取一些简单的步骤来解决这个问题。通过调整页面边距、调整文本对齐方式以及选择合适的字体和字号等方法,我们可以使文档内容在页面上更加合理地分布,提升文档的整体美观度和可读性。下面将详细介绍如何解决Word文档内容左侧挤在一起的问题。
步骤如下:
1.打开word文档,如下图所示,可以看到该文档内容几乎全部挤在左边,右半边几乎完全空白。
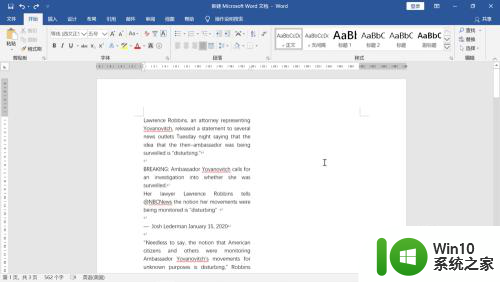
2.这种情况首先怀疑是右边的页边距设置过大引起的,先打开页边距设置页面。鼠标移动到上部工具栏,依次选择“布局”,“页边距”,“自定义页边距”。
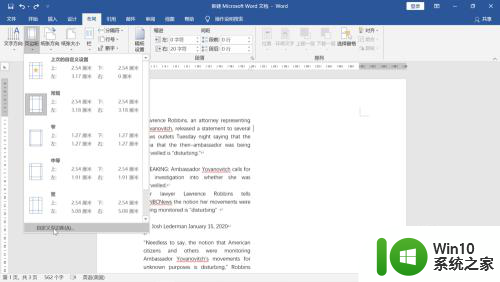
3.在弹出的页面设置对话框中把如下图所示的红框处的数值修改为0后点击下方的“确定”。
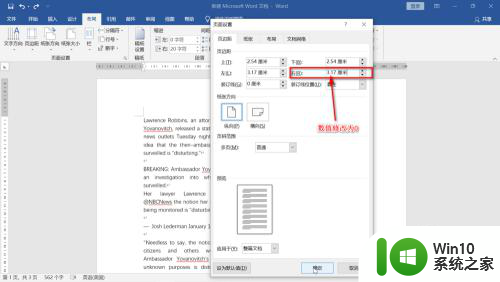
4.回到如下的文档页面,可以看到。文档往右边扩展了一些,但是还是没有布满,右边的空白依然很大,看来还有其他设置需要调整。
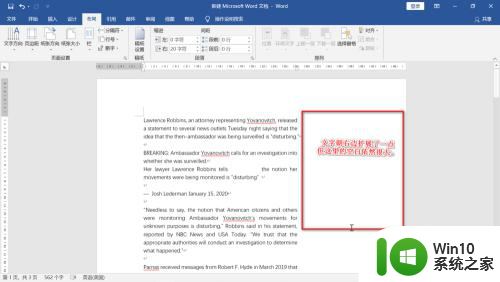
5.鼠标左键选中整个文档后点击右键,在弹出的菜单中选择“段落”。
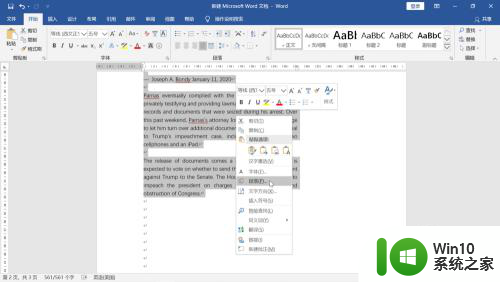
6.在弹出的段落对话框中,选择“缩进和间距”,把“缩进”下的“右”右边的数值修改为0后点击下方的“确定”。
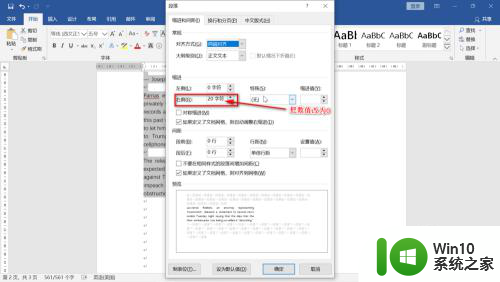
7.回到word界面,可以看到内容再次调整了。但这次右边的内容太靠边了,这是由于步骤3中我们把右边的页边距设置为0造成的,要把它改过来。按照步骤2的方法再次打开页面设置对话框,把“右”右边的数值修改为和”左“右边的数值一致后点击下方的“确定”。
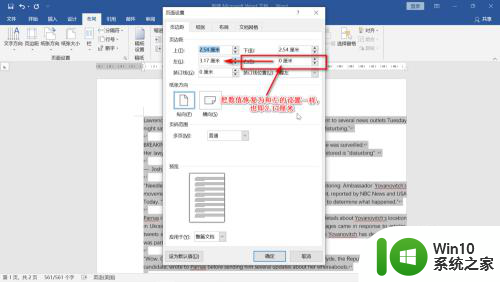
8.回到word页面,这次的内容终于显示正常了。
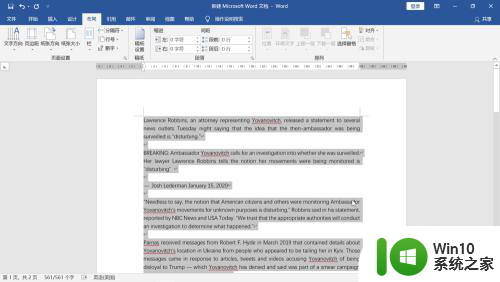
以上是关于Word页面右侧出现大片空白的全部内容,如果有其他用户遇到相同情况,可以按照以上方法来解决。
- 上一篇: wps怎么删除母版 wps如何删除母版
- 下一篇: B站怎么删掉弹幕 B站弹幕删除方法
word页面右边有一大片空白 解决Word文档内容左侧挤在一起的问题相关教程
- word文档右边有一大片空白的处理方法 Word文档右边有大片空白怎么办
- 教你快速删除word文档第一页空白页 word文档第一页空白页删不掉怎么弄
- word最后一页空白页怎么删除 word如何删除最后一页空白页
- 怎么删除空白页word文档 Word文档删除空白页的方法
- Word文档中的图片无法完整打印出来怎么办 如何解决Word文档中图片打印时只有一半的问题
- word空白页最后一页删除不掉如何解决 word最后一页空白页删除失败如何解决
- 如何添加word空白页 Word文档中如何增加空白页
- 最后一页空白页删除不掉怎么办 Word文档最后一页无法删除怎么解决
- word怎么在图片右边加文字 word中如何在图片旁边插入文字
- 页码左右位置不一样 Word中设置页码左右分布步骤
- 多出来的空白页怎么删 如何删除Word文档中的多余空白页
- 怎么删去word的一页 Word文档中删除某一页的方法
- U盘拷贝时没有访问权限的解决方法 U盘拷贝文件没有访问权限怎么办
- 笔记本电脑显示电源已接通但未充电怎么办 笔记本电脑插上电源后无法充电的解决方法
- C盘哪些文件可以安全删除 如何判断C盘中哪些文件可以安全删除
- 三星笔记本455R4J u盘启动设置的方法 三星笔记本455R4J如何设置U盘启动
电脑教程推荐
- 1 笔记本电脑显示电源已接通但未充电怎么办 笔记本电脑插上电源后无法充电的解决方法
- 2 C盘哪些文件可以安全删除 如何判断C盘中哪些文件可以安全删除
- 3 三星笔记本455R4J u盘启动设置的方法 三星笔记本455R4J如何设置U盘启动
- 4 戴尔Latitude 3450设置U盘启动教程 戴尔Latitude 3450如何设置U盘启动
- 5 量产U盘常见的错误有哪些 量产U盘常见的问题有哪些
- 6 Windows8无法设置休眠功能怎么办? Windows8休眠功能设置失败怎么解决
- 7 U盘扫描修复后文件丢失不见如何找回 U盘文件丢失后如何恢复
- 8 U盘安全选项消失不见处理教程 U盘安全选项消失不见怎么办
- 9 U盘装机完格式化后无法使用怎么办 U盘装机完格式化后无法使用怎么恢复数据
- 10 电脑开机显示missing operate system处理方法 电脑开机显示missing operate system怎么办
win10系统推荐
- 1 惠普笔记本ghost win10 32位稳定旗舰版v2023.05
- 2 系统之家ghost win10 64位官方精简版
- 3 深度技术ghost win10 64位最新免费版v2023.05
- 4 萝卜家园win10 64位中文官方版
- 5 绿茶系统ghost win10 64位家庭优化版下载v2023.05
- 6 深度技术ghost win10 32位稳定专业版v2023.05
- 7 系统之家windows10 64位专业免激活版v2023.05
- 8 中关村ghost win10 32位游戏装机版v2023.05
- 9 华硕笔记本专用win10 64位经典专业版
- 10 深度技术ghost win10 64位专业破解版v2023.05