Win11打开任务管理器只出现一个小界面的解决方法 Win11任务管理器只显示一个小窗口的解决方案
更新时间:2023-10-08 18:14:20作者:yang
Win11打开任务管理器只出现一个小界面的解决方法,Win11作为微软最新推出的操作系统,受到了广大用户的热切期待,在使用过程中,一些用户发现打开任务管理器时,却只出现一个小界面,无法充分显示系统的运行情况,给用户带来了诸多困扰。针对这一问题,我们整理了一些解决方法,帮助用户快速解决Win11任务管理器只显示一个小窗口的困扰。让我们一起来了解一下吧!
1、首先右击任务栏,然后选择“任务管理器”。
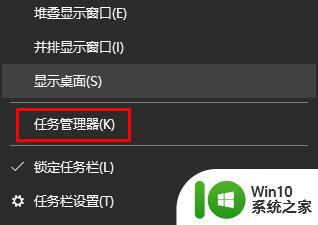
2、之后可以看到任务管理器变成了一个小窗口。
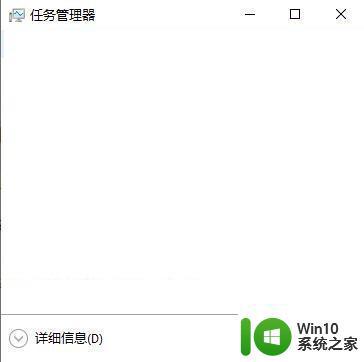
3、此时点击下面的“详细信息”。
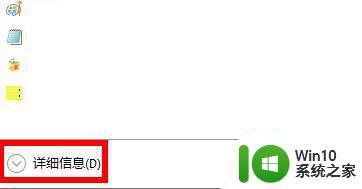
4、最后就可以看到任务管理器恢复原样了。
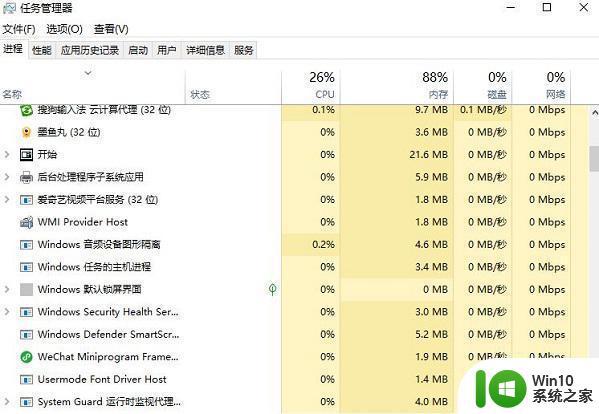
以上就是关于Win11打开任务管理器只出现一个小界面的解决方法的全部内容,如果您遇到了相同的情况,可以按照以上方法解决。
Win11打开任务管理器只出现一个小界面的解决方法 Win11任务管理器只显示一个小窗口的解决方案相关教程
- win11任务管理器无法显示进程解决方法 win11任务管理器打开后不显示应用程序如何解决
- windows11系统打开任务管理器的步骤 win11任务管理器在哪个位置
- win11打开任务管理器操作方法 win11的任务管理器怎么打开
- win11打开任务管理器的方法 win11怎么启动任务管理器
- win11底部右击没有任务管理器 Win11任务栏右键没有打开任务管理器选项的解决方法
- win11任务栏右键没有任务管理器解决方法 win11任务栏没有任务管理器怎么办
- win11系统任务管理系统如何打开 win11任务管理器怎么打开
- win11黑屏无法打开任务管理器怎么办 win11黑屏找不到任务管理器解决方法。
- win11任务栏启动任务管理器的步骤 Win11任务栏如何打开任务管理器
- win11调出任务管理器快捷键 win11任务管理器快捷键是什么
- win11右键添加任务管理器 Win11 22H2任务栏添加任务管理器步骤
- Win11电脑黑屏无法打开任务管理器该如何解决 Win11电脑黑屏无法使用任务管理器如何恢复正常
- 怎么退出win11预览版 Win11测试版如何卸载
- win10不小心把蓝牙图标删除了 Win11蓝牙图标丢失了怎么恢复
- win11专业工作站版无法开启卓越性能模式 Win11卓越性能模式开启教程
- win11 你要允许来自未知发布者的此应用对你的设备进行更改吗解决方法 Win11如何允许未知发布者的应用对设备进行更改解决方法
win11系统教程推荐
- 1 电脑推送了win11,点击了暂时使用win10 win10升级win11没有收到推送怎么办
- 2 win11每点开一个东西就弹一个界面 电脑打开文件夹自动弹出新窗口怎么办
- 3 win11壁纸文件在哪里 win11壁纸保存位置详细说明
- 4 win11 ipv4和ipv6都显示无网络访问权限 IPv6有网但IPv4无网络访问权限怎么办
- 5 win11运行bat文件一闪而过怎么办 win11打开bat文件一闪而过怎样处理
- 6 win11怎么发送到桌面 win11文件如何发送到桌面
- 7 win11下面的任务栏图标没了 Win11任务栏图标消失不见了怎么办
- 8 win11家庭找不到gpedit.msc Win11无法打开gpedit.msc怎么办
- 9 win11重置网络命令 Win11如何使用命令重置网络适配器
- 10 win11怎么设置右键菜单内容的首选项 Win11右键菜单内容自定义设置教程