怎么在电脑上添加打印机步骤 电脑添加打印机的具体步骤
更新时间:2023-09-13 12:04:23作者:xiaoliu
怎么在电脑上添加打印机步骤,如今电脑已经成为我们生活中不可或缺的一部分,为了更方便地处理文档、图片等文件,添加打印机成为了许多人的需求。怎样在电脑上添加打印机呢?下面将为大家详细介绍电脑添加打印机的具体步骤。无论是初次使用电脑的新手,还是有一定电脑操作经验的老手,通过简单的几个步骤,都能轻松地完成打印机的添加,方便我们的打印工作。接下来让我们一起来探究一下吧!
解决方法:
1、点击Windows,再点击“设备和打印机”。
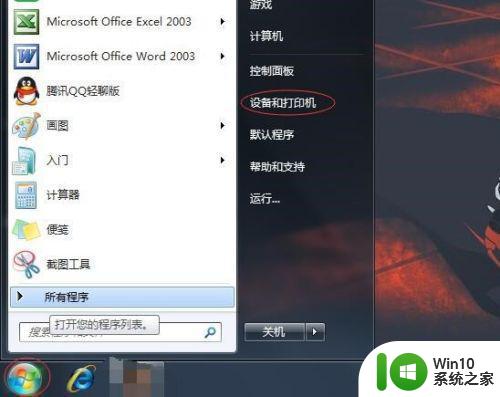
2、进入页面之后,找到添加打印机,然后点击。
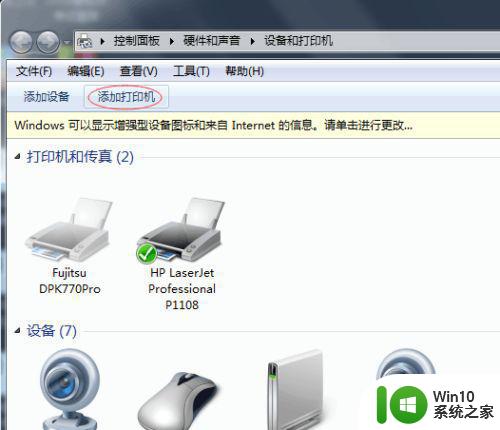
3、进入添加打印机页面之后,点击“添加本地打印机”。
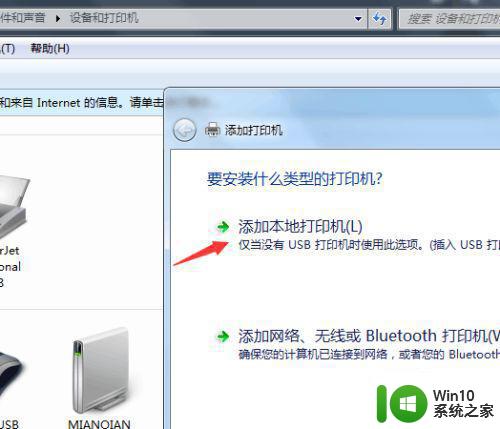
4、进入选择打印机端口页面,点击“创建新端口”端口类型可以选择自己需要添加打印机的类型哦!然后在点击下一步。
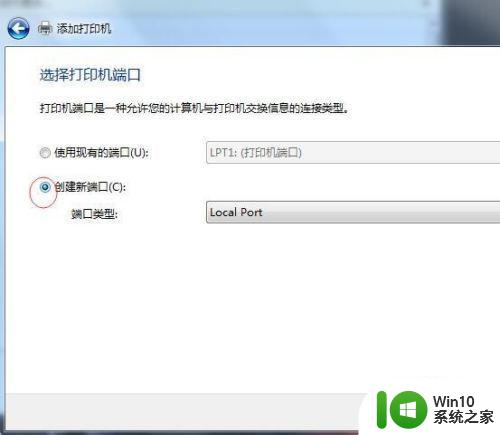
5、然后在输入端口名处输入需要添加打印机的正确端口名,一般在打印机身上是可以找到端口名的。输入之后点击确定。
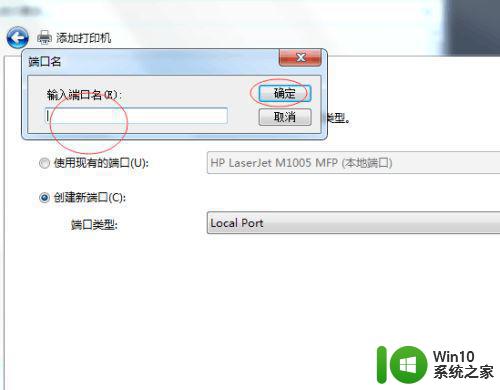
6、先选择厂商,再在右边选择打印机,如图所示,我选择其中一个打印机。然后点击下一步。
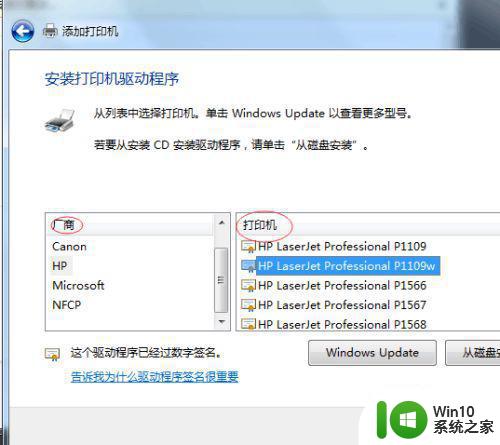
7、完成第六步之后,我们能看到我们之前选择的打印机名称,确定一下是否是自己需要的打印机名称,正确的话就直接点击下一步。
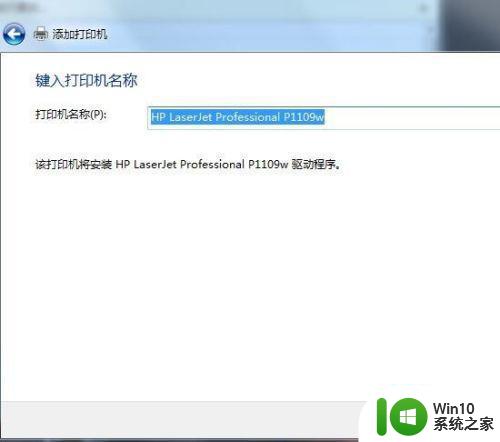
8、以上步骤都完成之后,关闭操作页面,我们能够看到我们已经成功添加了一台打印机。

以上就是在电脑上添加打印机的全部步骤,需要的用户可以按照本文提供的步骤进行操作,希望对大家有所帮助。
怎么在电脑上添加打印机步骤 电脑添加打印机的具体步骤相关教程
- 苹果电脑添加有线打印机步骤 如何在苹果电脑上添加无线打印机
- 如何在电脑上添加新的打印机设备 电脑连接打印机的步骤和方法
- 电脑上添加打印机怎么操作 怎样连接打印机到电脑
- 如何在Windows系统中添加打印机设备并连接打印机 电脑连接打印机设备的步骤及注意事项
- 电脑怎样添加网络打印机 怎么连接网络打印机到电脑
- 电脑怎么连接打印机步骤 电脑连接打印机的步骤和方法
- 新主机怎么添加打印机 新电脑怎么连接打印机
- wps如何在图片上添加文字水印 wps图片添加水印的具体步骤
- 如何添加打印机到电脑 如何连接打印机到电脑
- xp添加打印机的最佳方法 XP系统如何添加打印机
- hpdeskjet2700打印机怎么加墨 HP打印机加墨水的步骤
- 电脑添加隔空打印机的方法 隔空打印机的连接设置方法
- wps怎么像数学那样有画的简短视频 wps数学教程中的简短视频
- Windows 7系统中浏览器的输入框无法输入文字怎么办 Windows 7系统浏览器输入框无法输入文字
- 电脑系统u盘属性里面没有安全选项怎么办 电脑系统u盘属性安全选项缺失解决方法
- 微星Z87-GD65 GAMING主板怎样通过bios设置u盘启动 微星Z87-GD65 GAMING主板如何在bios中设置u盘启动
电脑教程推荐
- 1 电脑系统u盘属性里面没有安全选项怎么办 电脑系统u盘属性安全选项缺失解决方法
- 2 电脑压缩包打不开显示压缩包已损坏或压缩格式未知怎么办 电脑压缩包打不开解压失败怎么办
- 3 文件夹里面怎么搜索wps的文件内容。 wps文件夹中搜索文件内容的方法
- 4 wps文字处理软件中对选定的单词按照英文字母顺序进行排序的方法
- 5 win8旗舰版开启收藏夹云同步的方法 win8旗舰版如何开启收藏夹云同步功能
- 6 wps怎样插入视频和音乐 wps插入视频和音乐的操作步骤
- 7 wps如何从ppt模式切换到打文章的那个版式去 wps如何切换到文章模式
- 8 wps怎么改变行距 wps行距怎么修改
- 9 明基笔记本电脑设置U盘启动的方法 明基笔记本电脑如何设置U盘启动
- 10 分辨U盘接口为USB3.0或USB2.0的方法 如何辨别U盘接口是否为USB3.0或USB2.0
win10系统推荐
- 1 中关村ghost win10 64位克隆专业版下载v2023.04
- 2 华为笔记本专用win10 64位系统绿色版
- 3 联想笔记本专用Ghost Win10 64位精简专业版
- 4 电脑公司ghost win10 64位官方免激活版v2023.04
- 5 雨林木风Ghost Win10 64位完美官方版
- 6 雨林木风ghost win10 32位最新精简版v2023.04
- 7 技术员联盟ghost win10 32位 精简安装版系统
- 8 东芝笔记本ghost win10 32位免激专业版v2023.04
- 9 电脑公司ghost win10 64位最新免激活版v2023.04
- 10 深度技术ghost win10 32位升级稳定版