win11任务管理器怎么设置优先级 Win11任务管理器如何调整程序优先级
更新时间:2024-01-29 15:04:37作者:jiang
Win11任务管理器是一款强大的工具,它可以帮助我们更好地管理和控制正在运行的程序,在日常使用中我们可能会遇到一些需要优先处理的任务,这时候调整程序的优先级就显得尤为重要。Win11任务管理器如何设置优先级呢?通过简单的操作,我们可以轻松地调整程序的优先级,以保证高优先级的任务能够得到更多的系统资源支持,提升工作效率。接下来让我们一起来了解一下Win11任务管理器如何调整程序优先级吧!
win11任务管理器设置优先级步骤:
1、首先右击开始图标,然后在开始菜单中点击“任务管理器”。
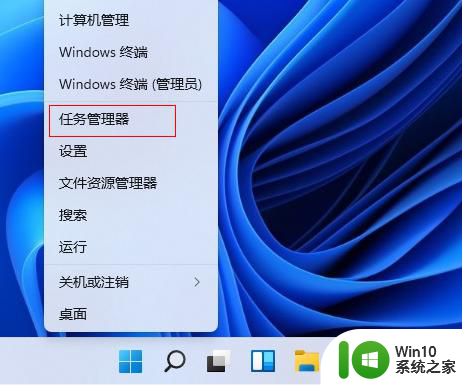
2、之后去点击上面的“详细信息”。
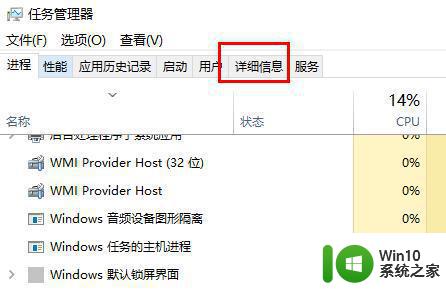
3、找到需要设置优先的进程,右击选择“设置优先级”。
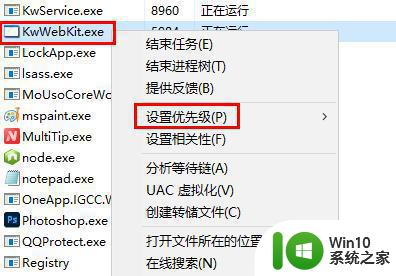
4、最后就可以在右侧的菜单中进行自定义设置了。默认情况下都是“正常”,可以根据需要设置优先级级别。
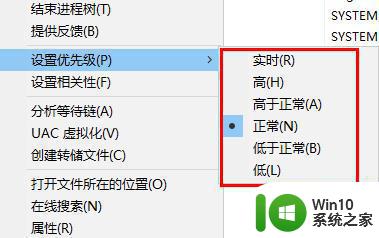
以上就是win11任务管理器怎么设置优先级的全部内容,有需要的用户就可以根据小编的步骤进行操作了,希望能够对大家有所帮助。
win11任务管理器怎么设置优先级 Win11任务管理器如何调整程序优先级相关教程
- win11怎么设置程序的优先级 Win11电脑进程优先级别设置方法
- win11调出任务管理器快捷键 win11任务管理器快捷键是什么
- win11右键添加任务管理器 Win11 22H2任务栏添加任务管理器步骤
- win11怎么查看任务管理器 win11任务管理器在哪里查看
- win11任务管理器快捷键是什么 任务管理器快捷键怎么按win11
- win11打开任务管理器的方法 win11怎么启动任务管理器
- win11系统任务管理系统如何打开 win11任务管理器怎么打开
- win11任务管理器无法显示进程解决方法 win11任务管理器打开后不显示应用程序如何解决
- windows11系统打开任务管理器的步骤 win11任务管理器在哪个位置
- win11打开任务管理器操作方法 win11的任务管理器怎么打开
- win11任务栏启动任务管理器的步骤 Win11任务栏如何打开任务管理器
- win11任务栏右键没有任务管理器解决方法 win11任务栏没有任务管理器怎么办
- win7访问win11共享打印机提示709 Win11共享打印机709错误解决方法
- win11如何不用pin登录 Win11关闭pin码登录的详细方法
- win11开始菜单上的抖音哪来的 Win11电脑版如何体验抖音
- win11更改用户账户控制 Windows标准用户UAC行为更改方法
win11系统教程推荐
- 1 win11如何不用pin登录 Win11关闭pin码登录的详细方法
- 2 win11开始菜单上的抖音哪来的 Win11电脑版如何体验抖音
- 3 win11微软如何退出账户 win11退出微软账号步骤
- 4 win11随意排序 Win11桌面图标随意摆放教程
- 5 win11以管理员方式运行命令提示符怎么操作 Win11如何以管理员权限运行命令提示符
- 6 Win11电脑蓝屏显示DPC WATCHDOG VIOLATION解决方案 Win11电脑蓝屏DPC WATCHDOG VIOLATION怎么办
- 7 电脑推送了win11,点击了暂时使用win10 win10升级win11没有收到推送怎么办
- 8 win11每点开一个东西就弹一个界面 电脑打开文件夹自动弹出新窗口怎么办
- 9 win11壁纸文件在哪里 win11壁纸保存位置详细说明
- 10 win11 ipv4和ipv6都显示无网络访问权限 IPv6有网但IPv4无网络访问权限怎么办